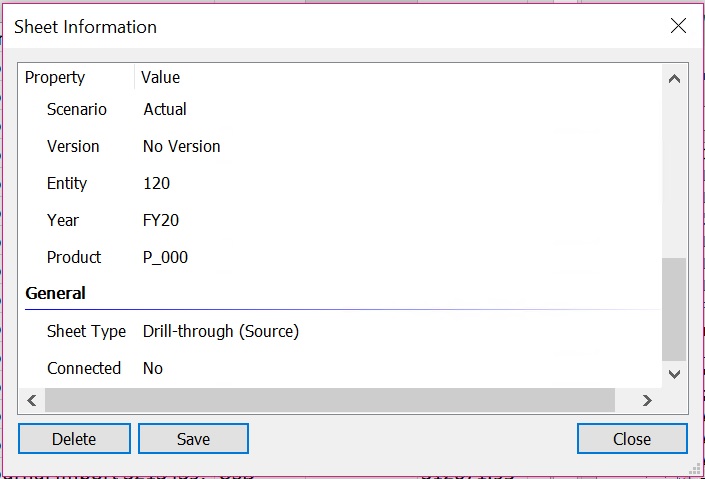Drill-through ai dati di origine
Con i provider di dati Oracle Fusion Cloud Enterprise Performance Management, è possibile eseguire il drill-through a pagine Web o fogli di Excel.
Quando si utilizzano provider di dati Cloud EPM e si esegue un drill-through da Oracle Smart View for Office per visualizzare i dati del drilling, il sistema ora supporta le due modalità di visualizzazione dei dati di origine indicate di seguito.
-
Drill-through alla pagina Web di arrivo mediante un collegamento ipertestuale. In questo caso, quando si avvia un drilling all'origine, il sistema apre la pagina di arrivo di origine nel browser predefinito.
-
Drill-through ai dati di origine mediante una query dell'agente di integrazione EPM. In questo caso i dati di origine vengono sottoposti a query e visualizzati in un nuovo foglio di Excel in Smart View.
Questo argomento è dedicato al drill-through ai dati di origine e alla loro visualizzazione in Excel.
Quando è abilitata questa opzione, con il primo drill-through si passa dal foglio di lavoro principale a un foglio intermedio. Dal foglio intermedio è possibile eseguire un ulteriore drilling alla cella dei dati di origine per la cella selezionata. Il drill-through all'origine è disponibile in qualsiasi cella di dati per ogni combinazione di dimensione/membro nel foglio intermedio. È possibile tornare dal foglio di origine al foglio intermedio e poi al foglio principale.
Nota:
Amministratori dei servizi: per utilizzare questa funzione, è necessario eseguire prima una query SQL nel database di origine e visualizzare i risultati in una finestra popup in Integrazione dati. Per ulteriori informazioni, vedere Creazione di un drilling verso il basso a un sistema di origine senza pagina di arrivo in Integrazione dati - Amministrazione di Data Integration.
Per eseguire il drill-through ai dati di origine, procedere come segue.
- Prima di iniziare, eseguire i task descritti di seguito.
-
Nella finestra di dialogo Opzioni, nella scheda Avanzate, impostare l'opzione Avvio drill-through su In un nuovo foglio o Richiedi selezione destinazione.
Per ulteriori informazioni sull'impostazione di questa opzione, fare riferimento alla sezione Impostazione dell'opzione di avvio drill-through.
- Aprire il browser predefinito ed eseguire l'accesso all'applicazione Web di destinazione.
Ad esempio, avviare Planning ed eseguire il login. Per effettuare l'accesso a Smart View, l'applicazione deve essere in esecuzione nel browser.
-
-
Fare clic con il pulsante destro del mouse su una cella drill-through e selezionare Smart View dal menu di scelta rapida, quindi selezionare Drill-through.
In alternativa è possibile fare clic sull'opzione Drill-through nella barra multifunzione del provider.
Se richiesto per un'opzione di drill-through, selezionare Apri come nuovo foglio.
Nell'esempio seguente gli stili di cella vengono utilizzati per far risaltare le celle drill-through in un form. Le celle drill-through sono rosa. Fare clic con il pulsante destro del mouse su una cella drill-through e selezionare Smart View nel menu di scelta rapida per visualizzare il sottomenu, nel quale selezionare Drill-through.
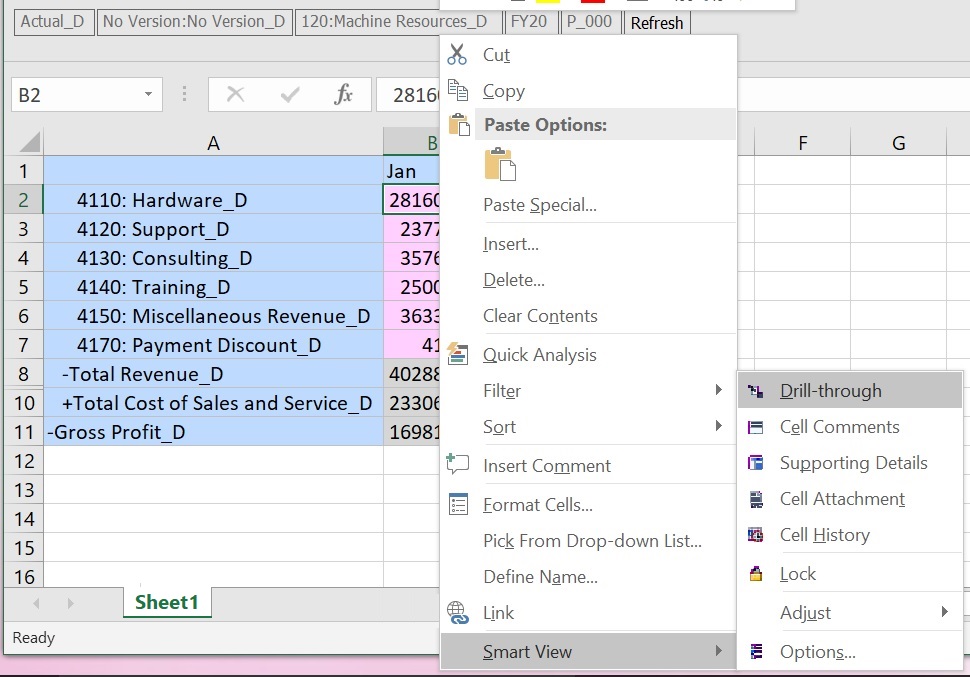
Con questa azione si apre il foglio intermedio.
-
Per eseguire il drill-through ai dati di origine, fare clic con il pulsante destro del mouse su una cella e selezionare Smart View, quindi Drill-through a origine.
Drill-through a origine è disponibile in qualsiasi cella di dati per ogni combinazione di dimensione/membro nel foglio intermedio.
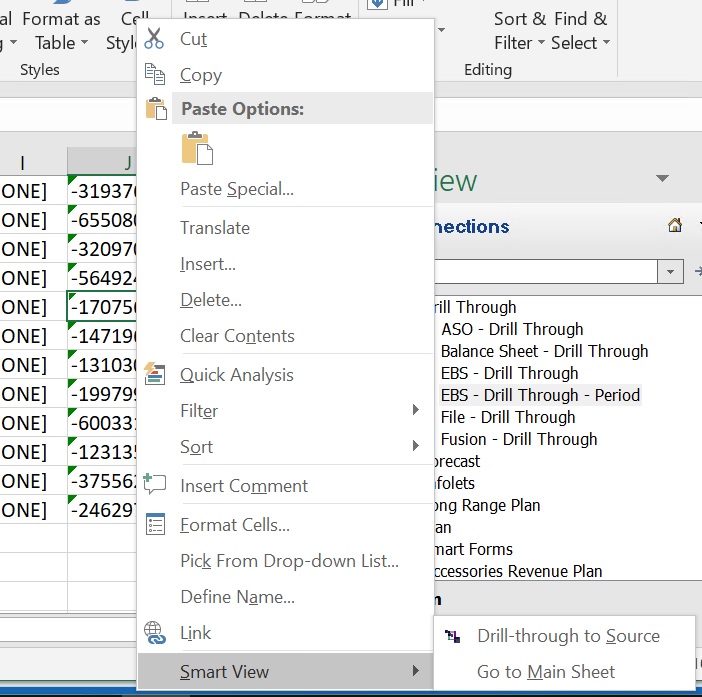
In alternativa, dal menu di scelta rapida Smart View nel foglio intermedio è possibile selezionare Vai al foglio principale per tornare al foglio dal quale si è partiti.
-
Facoltativo: per eseguire il drill-through ai dati di origine, fare clic con il pulsante destro del mouse su una cella e selezionare Smart View, quindi Vai al foglio intermedio.
Nota:
-
Questo tipo di navigazione funziona anche se si rinomina il foglio intermedio o quello principale.
-
Tenere presente che quando si riutilizza il foglio principale o intermedio per eseguire un'azione di Smart View, ad esempio aprire un form o iniziare una nuova griglia ad hoc, i collegamenti dei comandi Vai al foglio principale e Vai al foglio intermedio restano attivi. Se si fa affidamento su questi collegamenti ma il contenuto nel foglio principale o intermedio cambia, si potrebbe essere indirizzati a una cella che non contiene informazioni di drill-through oppure con informazioni drill-through non più applicabili.
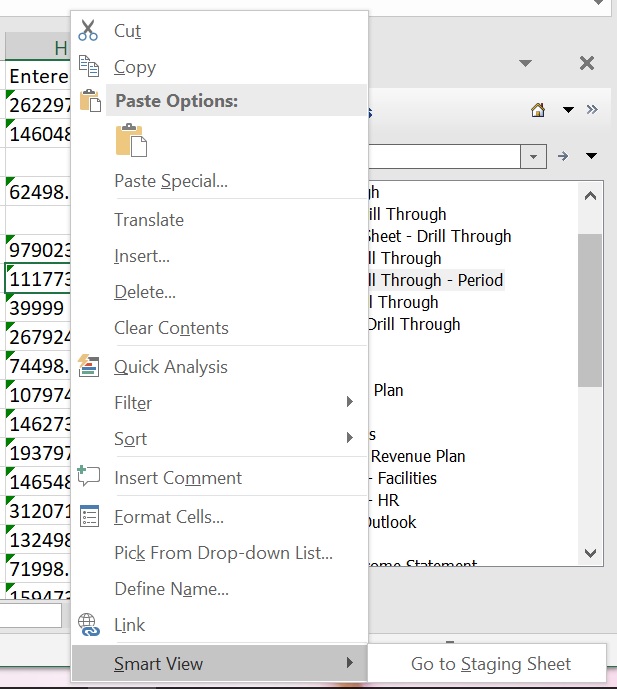
-
-
Facoltativo: per tornare dal foglio intermedio a quello principale, fare clic con il pulsante destro del mouse in una cella e selezionare Smart View, quindi Vai al foglio principale.
Fare riferimento alle opzioni del menu di scelta rapida nell'illustrazione al passo 3
-
Facoltativo: per visualizzare il tipo di foglio per il foglio di lavoro di origine o intermedio, selezionare la barra multifunzione di Smart View, quindi Informazioni foglio per visualizzare la finestra di dialogo Informazioni foglio.
Ad esempio:
Foglio intermedio:
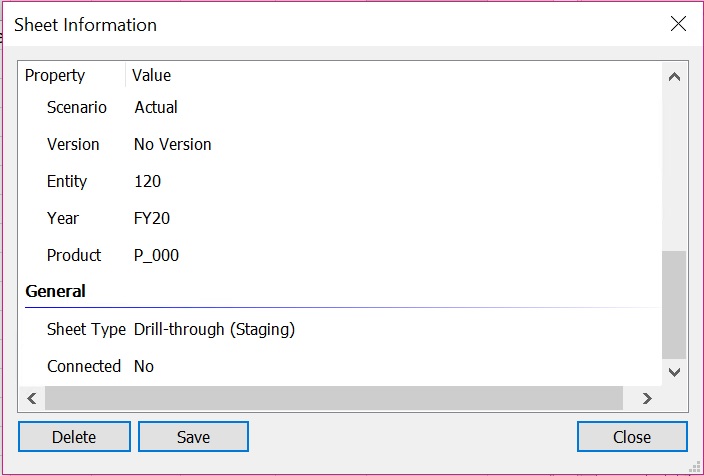
Foglio di origine: