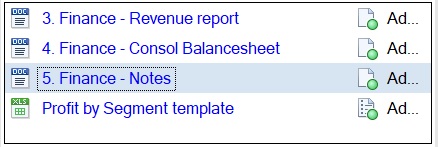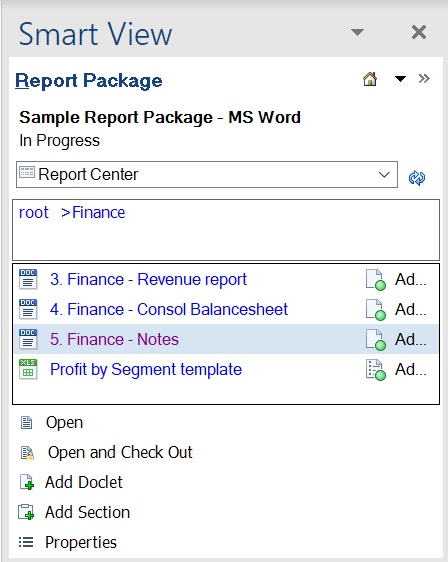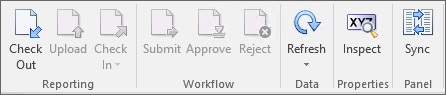Estrazione dei doclet
Questo argomento è applicabile ai doclet basati su Office di tutti i tipi, inclusi i doclet di riferimento e quelli supplementari. Salvo indicazione contraria, il termine doclet si riferisce a tutti i tipi di doclet basati su Office.
È possibile estrarre solo i doclet, i doclet di riferimento e i doclet supplementari basati su Office, indicati dalle icone riportate di seguito nel Centro report.
-
 indica un doclet
indica un doclet -
 indica un doclet di riferimento
indica un doclet di riferimento -
 indica un doclet supplementare
indica un doclet supplementare
Quando si estrae un doclet, un doclet di riferimento o un doclet supplementare basato su Office, esso viene bloccato in modo che nessun altro utente possa modificarlo.
Suggerimento:
Per conservare tutto il contenuto dei report, si consiglia di eseguire un check-out prima di aprire un doclet e di apportare le modifiche al contenuto. In questo modo qualsiasi modifica apportata personalmente o da altri utenti non potrà essere sovrascritta per inavvertenza.
Nota:
In Oracle Smart View for Office è possibile scaricare solo i doclet PDF e i doclet supplementari non basati su Office. Per eseguire il check-out dei doclet PDF e dei doclet supplementari non Office, utilizzare l'interfaccia Web di Narrative Reporting.
Prima di iniziare questa procedura è opportuno aver già avviato un'applicazione Office, essersi connessi a Narrative Reporting e aperto un package report, come descritto in Connessione a Narrative Reporting in Smart View.
Per estrarre un doclet, un doclet di riferimento o un doclet supplementare, procedere come segue.