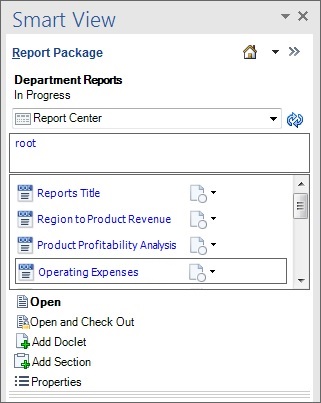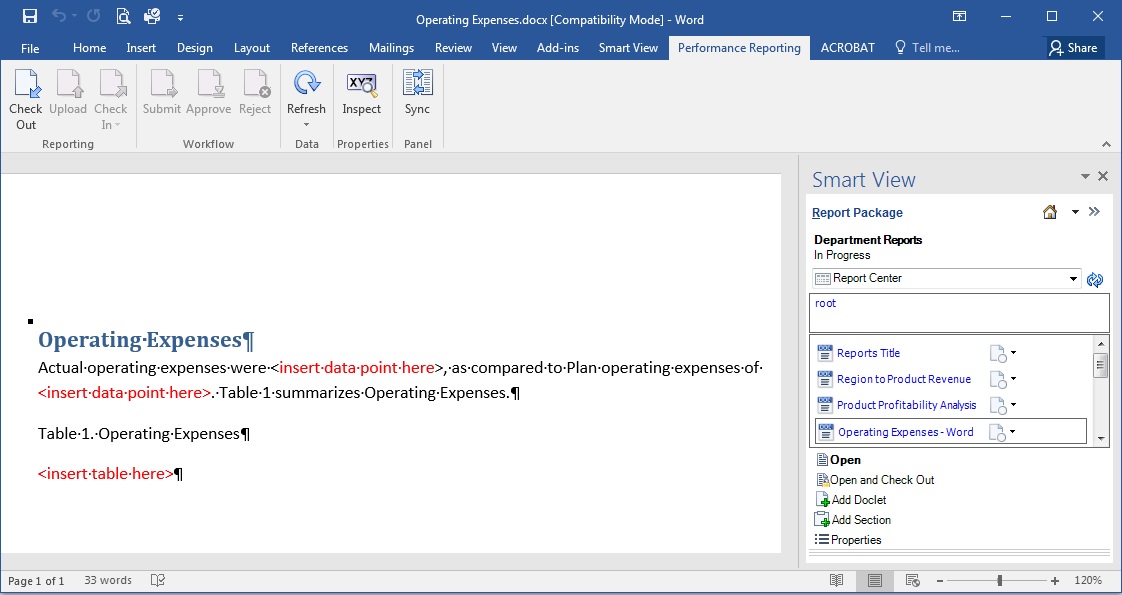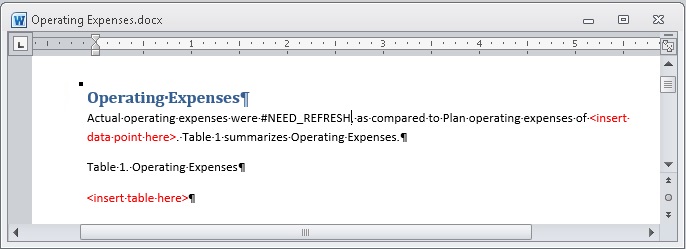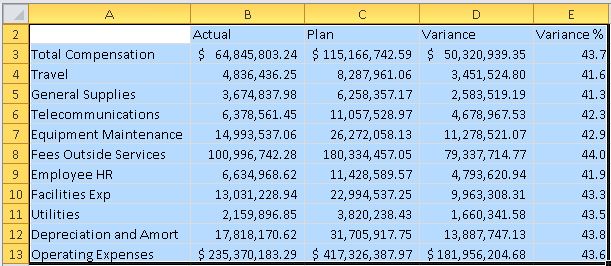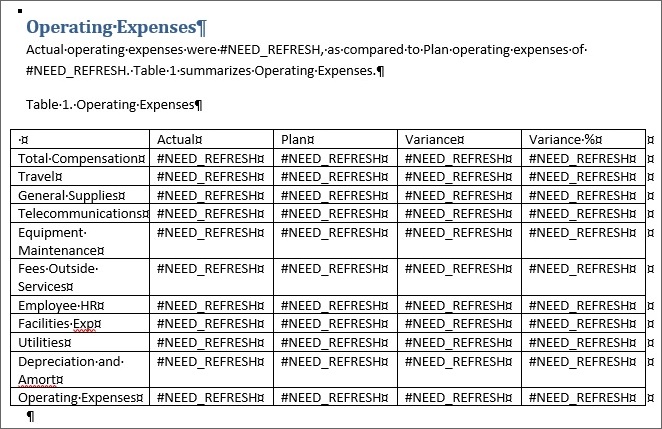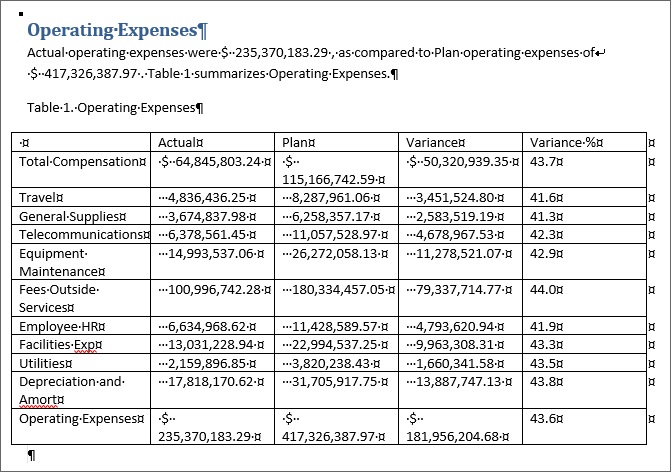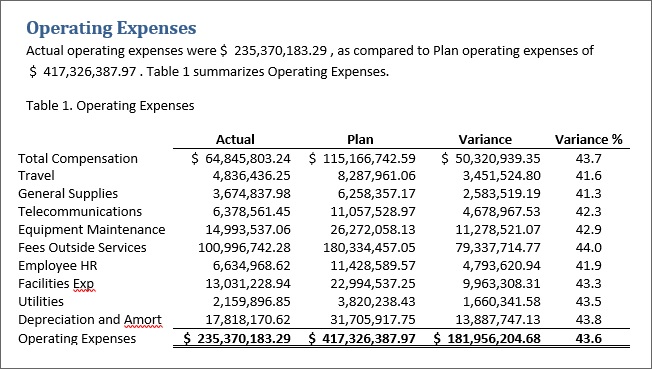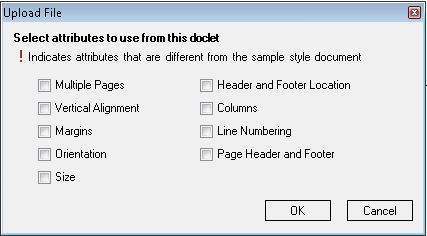Operazione di copia e incolla dei dati di Narrative Reporting nei doclet
Per questa dimostrazione verrà utilizzato un package report di esempio basato su Word denominato Department Reports. Verranno utilizzati i dati creati in Esecuzione dell'analisi ad hoc con i dati di Narrative Reporting per creare datapoint aggiornabili in un doclet denominato "Operating Expenses". Il doclet conterrà testo con datapoint e una griglia completa.
Nota:
La procedura descritta in questo argomento può essere eseguita anche in un package report basato su PowerPoint.
Per copiare e incollare i dati di Narrative Reporting nei doclet, eseguire le operazioni riportate di seguito.
Questa operazione completa lo scenario di esempio. In sintesi, è stata illustrata la procedura per eseguire i seguenti task:
-
creare un report ad hoc mentre si è connessi a un'origine dati di Narrative Reporting;
-
formattare i dati numerici e percentuali in Excel;
-
aprire un package report ed estrarre un doclet per il processo di creazione;
-
copiare e incollare i datapoint e gli intervalli dalla griglia ad hoc in Excel nel doclet per creare una tabella di Word;
-
formattare la tabella utilizzando la formattazione di Word;
-
caricare il doclet e archiviarlo.
In un ambiente di produzione, i passi successivi dipendono dai requisiti del package report. Potrebbe essere necessario sottomettere il doclet per l'approvazione. Potrebbe essere necessario creare altri doclet. In un secondo momento, potrebbe venire richiesto di rivedere una parte o tutto il package report. Tutti questi task possono essere eseguiti in Oracle Smart View for Office.