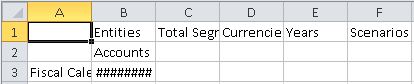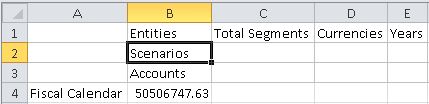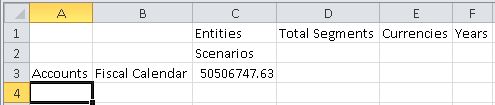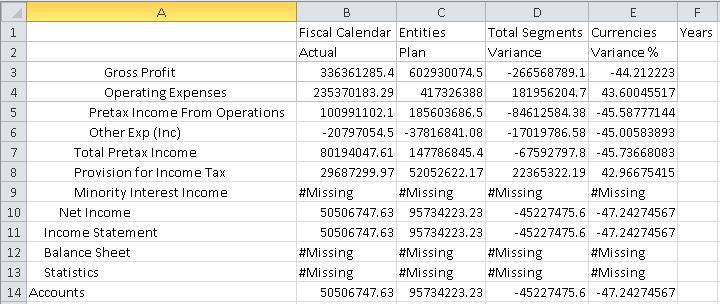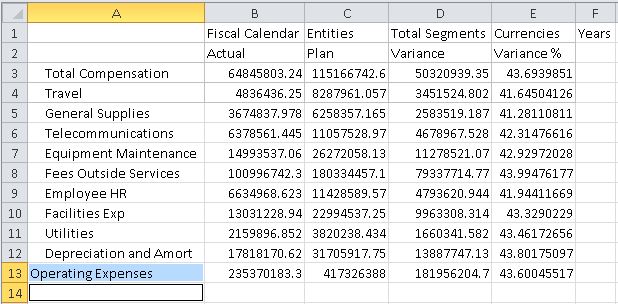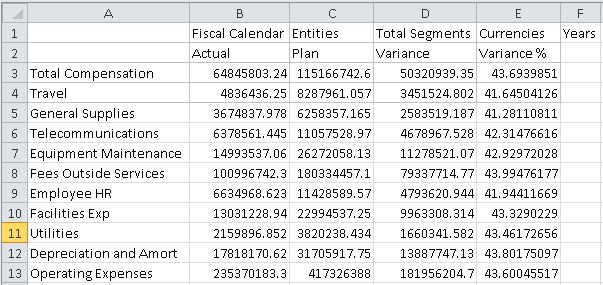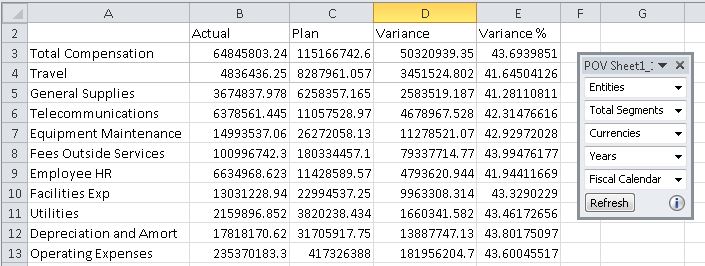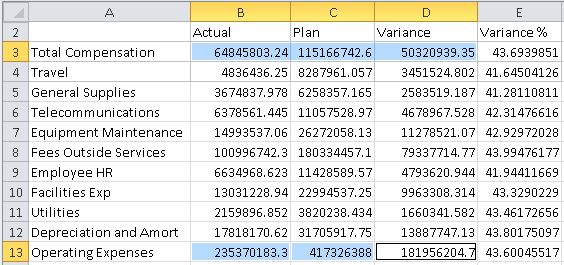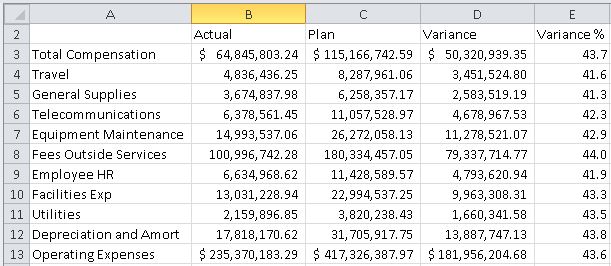Esecuzione dell'analisi ad hoc con i dati di Narrative Reporting
Narrative Reporting include un'applicazione campione costituita da un modello contenente sette dimensioni. È possibile creare un'applicazione campione con un semplice clic su un pulsante nell'interfaccia Web di Narrative Reporting.
Mentre si è connessi al modello campione in Oracle Smart View for Office, è possibile eseguire query ad hoc che consentono di creare report di dati contenenti le informazioni desiderate. È possibile copiare e incollare i dati dai report nei doclet nei package report di Narrative Reporting. È possibile copiare e incollare griglie o singoli datapoint nei doclet.
Lo scenario descritto in questo argomento illustra come creare una griglia ad hoc e incollare i singoli datapoint e un'intera griglia in un doclet per preparare il doclet da includere in un package report in Narrative Reporting.
Video
| Obiettivo | Guardare questo video |
|---|---|
|
Informazioni sull'analisi dei dati mediante un'analisi ad hoc. |
Per creare una griglia ad hoc da un'origine dati Narrative Reporting, procedere come segue.