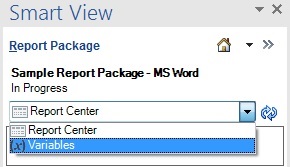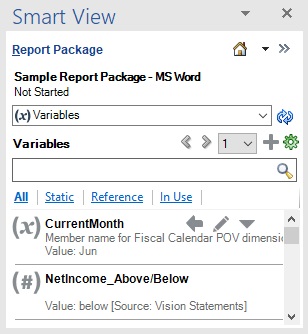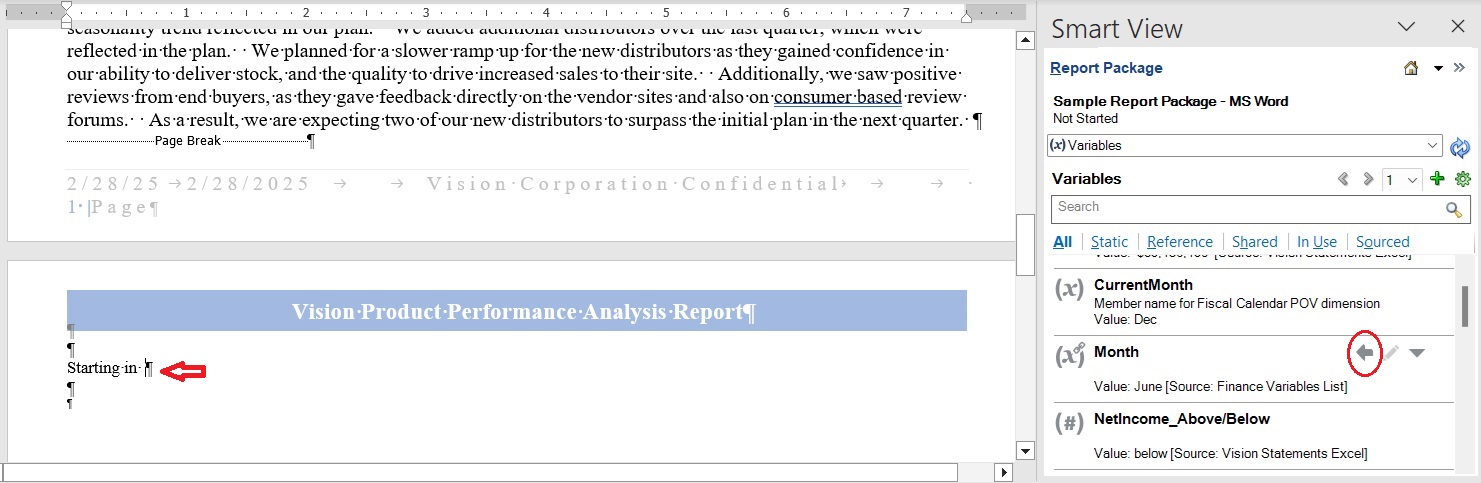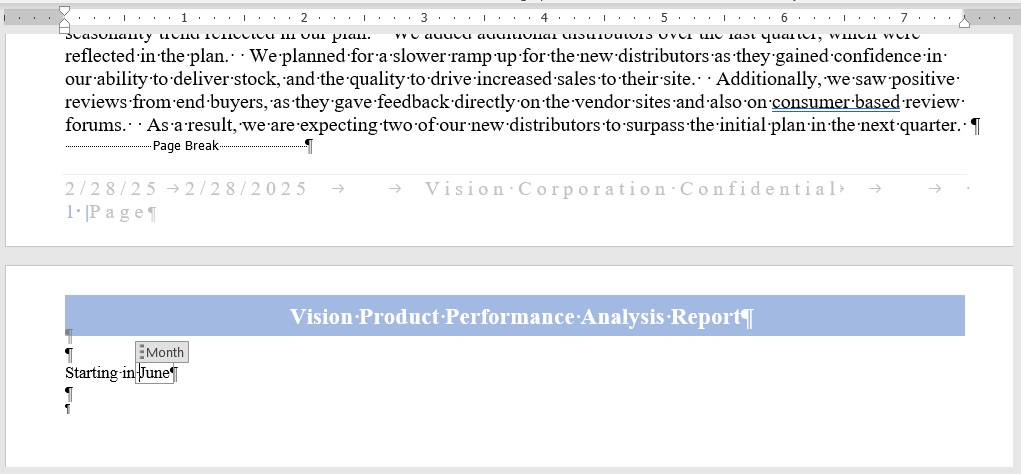Inserimento delle variabili in un doclet
Dopo la creazione e il check-in di variabili statiche e di riferimento o l'associazione di variabili condivise a un package report, queste variabili sono pronte per essere utilizzate dagli autori nelle intestazioni, nelle tabelle, nelle celle o nei paragrafi dei doclet di Word o di PowerPoint oppure nelle celle dei doclet di Excel.
Nota:
-
Oracle consiglia di limitare a 25à o meno il numero delle variabili inserite in un singolo doclet. La presenza di più di 250 variabili in un doclet può comportare un aumento del tempo di elaborazione durante il check-in oppure, in alcuni casi, impedire il corretto check-in del doclet.
-
Quando si utilizza Oracle Smart View for Office con l'estensione Narrative Reporting nella versione a 32 bit di Office 365, è possibile che si verifichi un problema intermittente se dal pannello Variabili si inserisce una variabile in un doclet di PowerPoint. Per ovviare a questo problema, fare riferimento alla sezione Utilizzo delle variabili in Smart View per PowerPoint.
Per inserire una variabile in un doclet, procedere come segue.