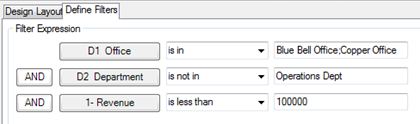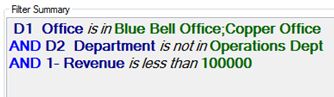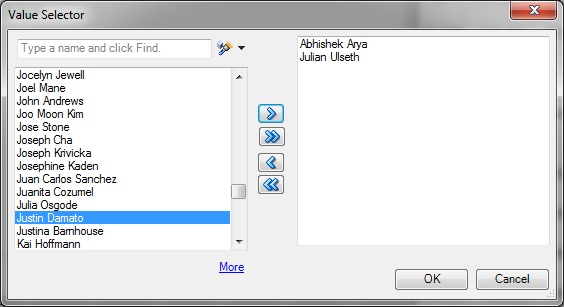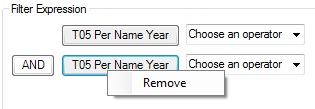Definizione dell'espressione filtro per le viste nel Designer viste
Le colonne aggiunte per le operazioni di filtro in Definizione del layout della vista vengono automaticamente aggiunte all'area Espressione filtro della scheda Definisci filtri in Designer viste.
In caso di creazione di una nuova vista o di modifica di una vista esistente, è possibile aggiungere altre colonne filtro e definire ulteriormente i filtri su tutte le colonne.
Per definire o modificare l'espressione filtro per una vista creata in Designer viste: