Visualizzazione di report
Selezionando il menu Azioni, è possibile visualizzare Report in modalità diverse.
Completare questo percorso formativo per un esempio pratico di visualizzazione e interazione con i report .
![]() --Visualizzazione e interazione con i report.
--Visualizzazione e interazione con i report.
Quando si visualizza un report dopo aver selezionato ![]() , è possibile eseguire le operazioni riportate di seguito.
, è possibile eseguire le operazioni riportate di seguito.
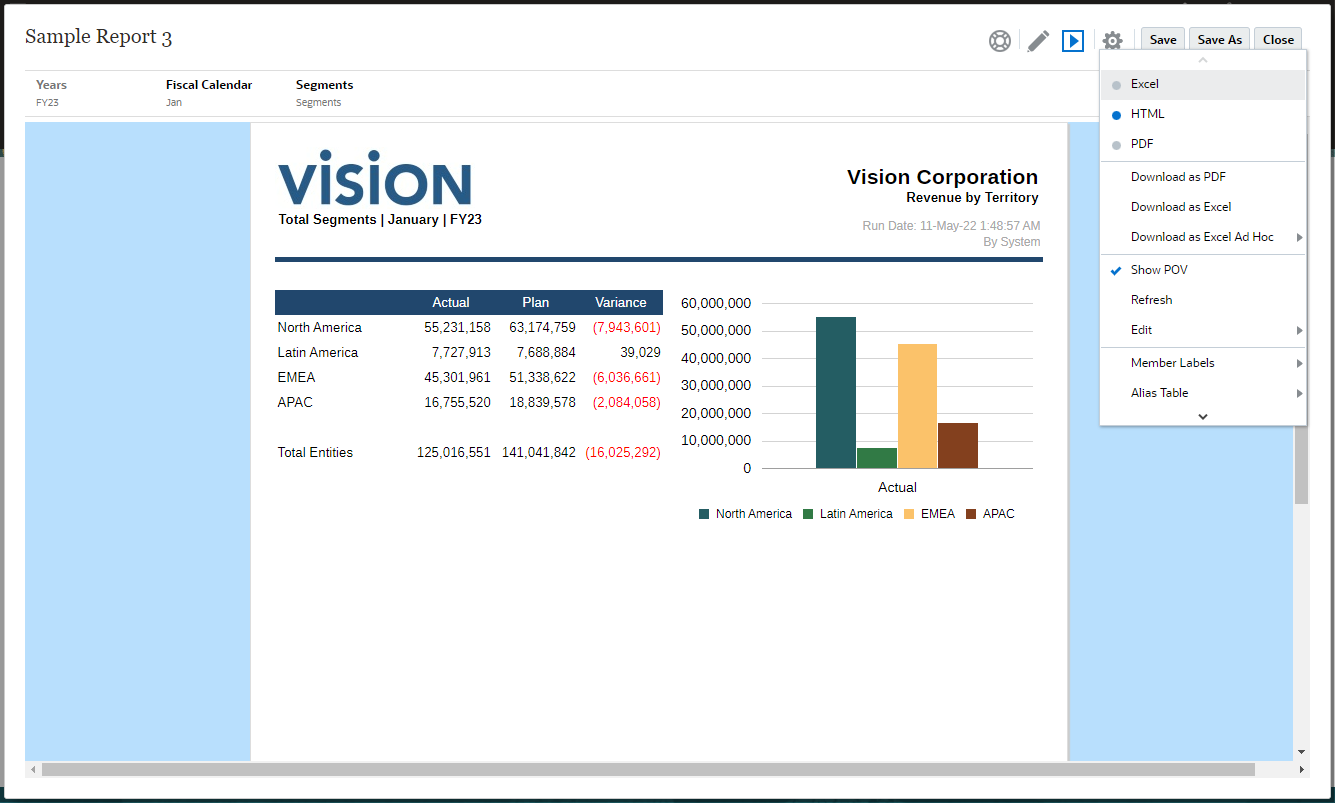
-
Aprire il report in formato Excel, HTML o PDF.
Nota:
-
Se per una dimensione del punto di vista è abilitata l'opzione Stampa tutte le selezioni, l'output dell'elenco fisso di membri del punto di vista sarà in formato PDF o Excel, con pagine o fogli di lavoro separati per ciascun membro. Quando si esegue il report, tutti i membri vengono recuperati per questi due formati. Nell'anteprima HTML viene recuperata solo la prima selezione del punto di vista.
-
L'output del report viene mantenuto in base alla selezione effettuata al momento dell'anteprima di un report. Ad esempio, se si modifica la selezione da HTML a Excel, ogni volta che si esegue un report, l'output verrà visualizzato in una cartella di lavoro di Excel aggiornabile in Smart View e scaricato in un computer locale.
-
Se i risultati del report sono troppo numerosi per poter essere visualizzati nel browser (HTML con un limite per le celle nella griglia di 180.000 o PDF con un limite di dimensioni di 10 MB), verrà chiesto di scaricare il report come PDF. In tal caso, sarà possibile selezionare
 per scaricare o
per scaricare o  per annullare l'operazione.
per annullare l'operazione. -
Per assicurare una visualizzazione corretta quando nel report si utilizzano i caratteri personalizzati caricati, è essenziale installare tali caratteri personalizzati nei computer client.
-
-
Scarica come Excel - È possibile scaricare un report come cartella di lavoro di Excel aggiornabile in Oracle Smart View for Office. In seguito sarà possibile modificare il punto di vista e rispondere ai prompt, quando applicabile.
-
Scaricato come file Excel ad hoc: è possibile scaricare una griglia di report come file Excel ad hoc in Oracle Smart View for Office, su cui è possibile eseguire le operazioni ad hoc disponibili.
Nota:
Il browser Web scaricherà un file del collegamento a Smart View. Fare clic sul file per avviare Excel. Verrà richiesto di effettuare l'accesso alla pagina di login dell'origine dati corrispondente. Se si dispone già di una connessione attiva all'origine dati, la finestra di accesso non verrà visualizzata.
Per ulteriori informazioni, vedere Utilizzo di Report in Smart View
-
Scarica come PDF: è possibile scaricare un report come file PDF.
L'anteprima PDF del report offre le seguenti funzionalità:
-
Attivazione/disattivazione barra laterale anteprime
-
Ricerca di testo nel documento
-
Passaggio alla pagina precedente/successiva
-
Passaggio al numero di pagina inserito
-
Pulsanti zoom avanti/indietro
-
Selezione di un livello di zoom (ad esempio : %s, automatico, larghezza pagina e così via).
-
Passaggio alla modalità di presentazione
-
Stampa del documento
-
Scaricamento del documento
-
Altri strumenti di navigazione e visualizzazione

-
-
Mostrare o nascondere la barra del punto di vista.
-
Aggiornare il report.
-
Selezionare le modalità di visualizzazione dei membri utilizzando i nomi o gli alias oppure entrambi tali elementi.
È inoltre possibile selezionare la tabella Alias utilizzata per il report.
-
Salvare un report come istantanea in una cartella per la quale si dispone dell'accesso "Scrittura" o nella cartella Libreria personale della libreria.
-
Se la persona che ha progettato il report ha abilitato la modalità ad hoc, impostare le opzioni di zoom per le griglie del report.
Vedere Utilizzo della modalità ad hoc.
Nota:
Per le sessioni future di un determinato utente vengono salvate le seguenti selezioni del menu ![]() : HTML o PDF, Mostra POV, Etichette membro, Tabella alias e Zoom.
: HTML o PDF, Mostra POV, Etichette membro, Tabella alias e Zoom.
Utilizzo della modalità ad hoc
Se la persona che ha progettato il report ha abilitato per esso la modalità ad hoc, è possibile eseguire lo zoom sui membri padre di qualsiasi relativa griglia. Lo zoom consente di espandere il membro padre di una riga o di una colonna per visualizzare i relativi figli, discendenti o membri di livello inferiore quando si visualizza l'anteprima di un report in HTML. Prima di utilizzare tale funzionalità, è necessario impostare le opzioni di zoom.
Per lavorare nella modalità ad hoc:
-
Dal menu
 selezionare Opzioni di zoom. (Per visualizzare la voce di menu potrebbe essere necessario scorrere verso il basso).
selezionare Opzioni di zoom. (Per visualizzare la voce di menu potrebbe essere necessario scorrere verso il basso).Nota:
La voce di menu Opzioni di zoom non viene visualizzata se la persona che ha progettato il report non ha abilitato l'analisi ad hoc nel report.
-
Per impostare il livello di zoom, fare clic su Disattivato accanto a Zoom e selezionare il livello di zoom che si desidera abilitare:
-
Disattivato (impostazione predefinita)
-
Zoom sui figli
-
Zoom sul livello inferiore
-
Zoom sui discendenti
-
-
In Zoom prima fare clic per passare da False (i membri su cui è stato eseguito lo zoom avanti verranno visualizzati dopo il membro padre) a True (i membri su cui è stato eseguito lo zoom avanti verranno visualizzati prima del membro padre).
Le impostazioni delle opzioni di zoom vengono salvate come preferenza per il riutilizzo da parte di ciascun utente nelle sessioni future con altri report in cui è abilitata la modalità ad hoc.