Aggiunta di doclet
Per aggiungere doclet, eseguire le operazioni riportate di seguito.
- Fare clic sulla freccia giù accanto a
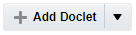 , quindi selezionare Doclet.
, quindi selezionare Doclet. - Immettere un nome e, facoltativamente, una descrizione del doclet.
Nota:
Se si lascia vuoto il campo del nome, viene popolato automaticamente con il nome del file del doclet caricato.
- Seleziona Impostazioni nazionali o Libreria.
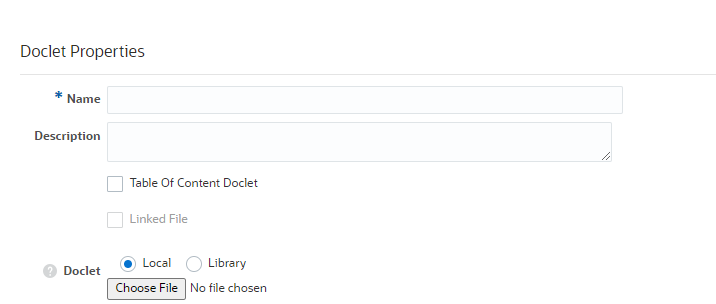
È possibile selezionare il doclet che è possibile derivare dalle opzioni di file Impostazioni nazionali o Libreria.
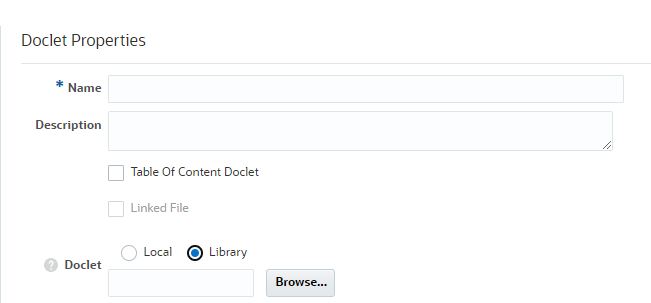
Se si seleziona Libreria, fare clic su Sfoglia e selezionare un file supportato. Verrà chiesto se si desidera collegare il documento della libreria al doclet all'interno del package di report.
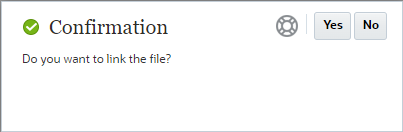
Nota:
Quando si seleziona un documento della libreria, viene visualizzata una richiesta:
-
Se si fa clic su Sì, il servizio creerà un collegamento persistente al file del documento.
-
Se si fa clic su No, il servizio caricherà una copia del file della libreria nel doclet. Non verrà stabilito alcun collegamento persistente.
Per ulteriori informazioni, vedere Utilizzo di doclet normali collegati in Creazione e approvazione di doclet per Narrative Reporting
-
- Eseguire un'azione:
-
Per i package di report basati su Word o PowerPoint, in Doclet fare clic su Sfoglia per selezionare un documento di Microsoft Word o PowerPoint (a seconda del tipo di package di report) nel file system, quindi fare clic su Apri per caricarlo. È possibile caricare nuovamente il doclet facendo clic su Aggiorna.
-
Per i package di report basati su PDF, in Tipo selezionare una delle opzioni riportate di seguito.
-
PDF: è possibile cercare nel computer locale un file PDF da caricare.
-
Report: è possibile passare alla Libreria, selezionare un report di Reporting gestione, specificare se collegarlo al report selezionato nella Libreria, quindi impostare il punto di vista del report. Per collegare il report al report nella Libreria, procedere come segue.
-
Per collegare i report migrati, è possibile selezionare l'opzione Cartella condivisa. È possibile passare alla Libreria e selezionare il collegamento Cartella condivisa, quindi fare clic su OK.
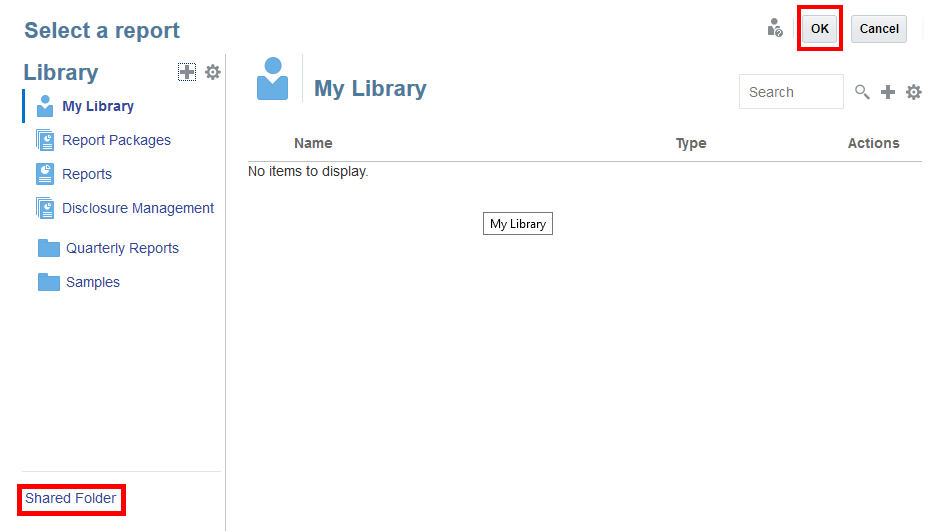
Nota:
I proprietari di package di report possono rapidamente aggiornare tutti i collegamenti dei doclet di report modificando la posizione della Cartella condivisa invece di aggiornare manualmente i collegamenti nei doclet ai relativi report.
Ad esempio un proprietario di package di report può voler aggiornare tutti i collegamenti ai doclet di report a una nuova posizione.
-
Da:
Library/Reports/Quarters/Qtr1 -
A:
Library/Reports/Quarters/Qtr2
Nota:
Il sistema aggiorna tutti i collegamenti dei doclet di report da Qtr1 a Qtr 2. Eventuali doclet di Report gestione collegati ad altre posizioni nella libreria non verranno modificati.
-
-
Se si modifica il progetto del report nella libreria, durante l'aggiornamento dei dati per il doclet del report nel package di report, verranno riportate le modifiche del progetto dell'istanza del report nella libreria.
-
È possibile aggiornare, sostituire o visualizzare in anteprima il report del package di report, ma non è consentito modificarlo, a differenza di quanto avviene per il doclet di report che non è collegato. Sarà quindi necessario modificare direttamente l'istanza del report della libreria.
Nota:
Se il report della libreria viene spostato, rinominato o eliminato, il collegamento verrà interrotto. In tal caso il doclet verrà scollegato e verrà utilizzata la definizione del report dell'ultimo aggiornamento. L'utente può scegliere di collegare il doclet a un altro report della libreria.
-
-
Word: è possibile cercare nel computer locale un file di Microsoft Word da caricare.
-
Excel: è possibile cercare nel computer locale un file di Microsoft Excel da caricare. Per impostazione predefinita, nel package di report verranno inclusi tutti i fogli di lavoro presenti nel file di Excel. Per selezionare tutti i fogli di lavoro da includere, è possibile fare clic su Tutti i fogli di lavoro inclusi. Nella finestra di dialogo Seleziona foglio di lavoro deselezionare l'opzione Tutti i fogli di lavoro inclusi, effettuare una selezione nella tabella con gli elenchi dei fogli di lavoro, quindi fare clic su OK.
Nota:
È possibile modificare la selezione dei fogli di lavoro facendo clic su Fogli di lavoro selezionati.
Per caricare un doclet PDF, fare clic su Aggiorna.
Nota:
Dopo aver selezionato un tipo, non è possibile cambiarlo. Per caricare un tipo diverso, fare clic su Annulla, quindi fare di nuovo clic su Aggiungi doclet.
-
-
- Facoltativo: per i package di report basati su Word e PDF, selezionare Doclet sommario per caricare un file di Microsoft Word contenente un sommario automatico. Se si carica un documento di Word che non contiene un sommario automatico, viene visualizzato un errore. Vedere Aggiunta di un sommario automatico.
Per i package di report basati su PDF, il sommario viene aggiornato automaticamente e il documento di Word viene convertito in PDF.
- Eseguire un'azione:
-
Per i doclet basati su Word, rivedere gli attributi di stile del doclet, quindi selezionare la casella di controllo accanto agli attributi con cui si desidera sostituire gli attributi del documento di esempio di stile del package di report. Ad esempio, se il package di report presenta un orientamento verticale e il documento presenta un orientamento orizzontale, selezionare la casella di controllo accanto a Orientamento per mantenere l'orientamento orizzontale solo per questo doclet.
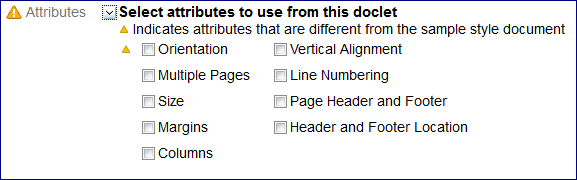
Nota:
L'icona
 indica gli attributi di stile del doclet differenti dagli attributi presenti nel documento di esempio di stile. Vedere Introduzione all'esempio di stile.
indica gli attributi di stile del doclet differenti dagli attributi presenti nel documento di esempio di stile. Vedere Introduzione all'esempio di stile. -
Per i doclet basati su PowerPoint, il sistema esegue la scansione del doclet ed evidenzia gli schemi diapositiva in uso. Se il doclet contiene uno schema diapositiva differente rispetto al documento di esempio di stile, è possibile mantenere lo schema diapositiva del doclet o sostituire lo schema diapositiva dell'esempio di stile del doclet con lo schema diapositiva del documento di esempio di stile del package di report.
-
Facoltativo: per i package di report basati su PDF Excel, in Tipo selezionare Excel, quindi selezionare Tutti i fogli di lavoro inclusi.
In Seleziona fogli di lavoro è possibile selezionare i fogli di lavoro che devono essere visualizzati in PDF, quindi fare clic su OK. I fogli di lavoro possono contenere grafici o tabelle. Per caricare un doclet PDF Excel, fare clic su Aggiorna.
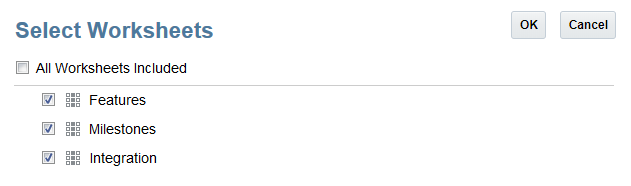
Per sostituire lo schema diapositiva del doclet con lo schema diapositiva del package di report, fare clic sul nome dello schema diapositiva del doclet, quindi selezionare lo schema diapositiva del package di report con cui si desidera sostituirlo.
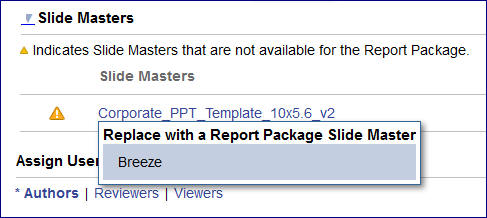
Il sistema esegue il mapping dei layout delle diapositive del doclet allo schema diapositiva del package di report per mantenere un aspetto uniforme della presentazione.
Se non si fa clic sullo schema diapositiva del doclet e si seleziona un altro schema diapositiva, viene mantenuto lo schema diapositiva del doclet.
Se si mantiene lo schema diapositiva del doclet, il sistema lo aggiunge alla presentazione unita per garantire il rendering corretto delle diapositive. Tuttavia, questo schema diapositiva è disponibile per l'uso solo da parte del doclet in questione. Lo schema diapositiva del doclet non è disponibile per altri doclet. Se si desidera che lo schema diapositiva del doclet sia utilizzato da altri doclet, è necessario aggiungerlo allo schema diapositiva del documento di esempio di stile del package di report.
Nota:
Per caricare il doclet, è necessario che le relative diapositive siano dimensionate esattamente come le diapositive dell'esempio di stile del package di report. Ad esempio, se le diapositive del doclet sono dimensionate per la presentazione su schermo (4:3) e le diapositive dell'esempio di stile del package di report sono dimensionate per la presentazione su schermo (16:9), è necessario ridimensionare le diapositive del doclet prima di poter caricare quest'ultimo. -
- Facoltativo: selezionare Elimina doclet.

Nota:
Se si seleziona Elimina doclet il contenuto del doclet non verrà incluso all'interno dell'output del package di report.
In questo modo è possibile mantenere la definizione e la struttura del doclet per esecuzioni future del package di report quando saranno necessari i suoi contenuti.
- In ciascuna scheda, selezionare e assegnare gli utenti per le responsabilità di autore, approvatore, revisore e visualizzatore del doclet, quindi fare clic su Salva per aggiungere il doclet al package di report. È inoltre possibile definire il numero di livelli di approvazione nella scheda Approvatori del doclet da zero fino al valore massimo definito a livello di package di report.
Nota:
Le responsabilità variano in base alle fasi definite per il package di report. Se è stata definita una fase autore, è necessario assegnare almeno un autore per il doclet a meno che non sia stata selezionata l'opzione Escludi da fase autore. Tutte le altre responsabilità sono facoltative.
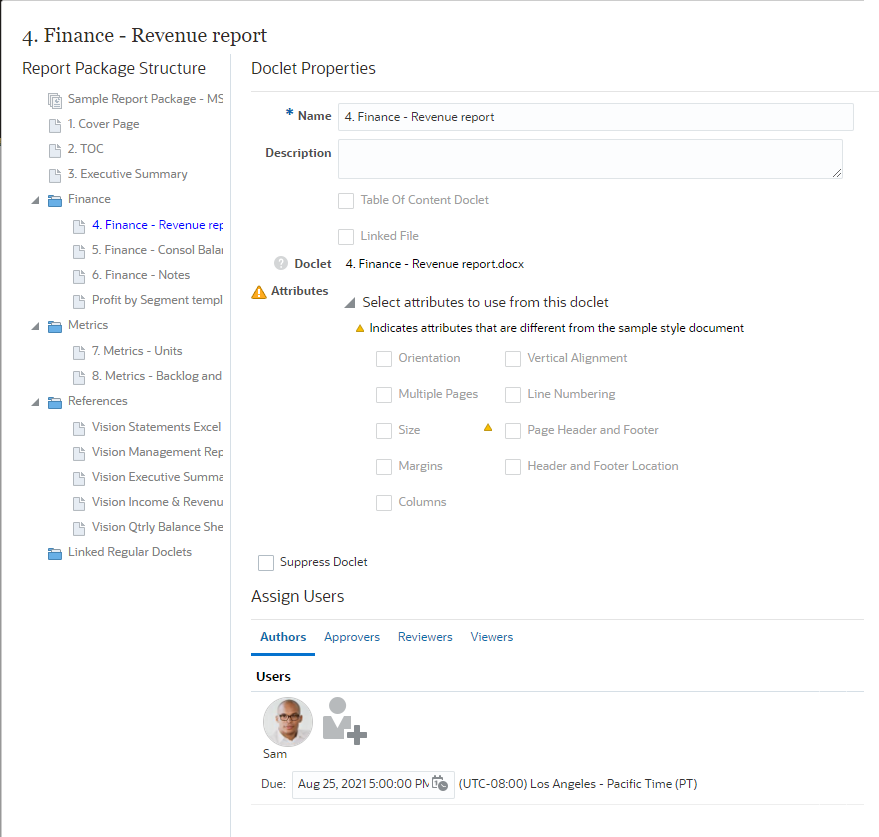
- Facoltativo: selezionare Escludi da fase autore.
Se si abilita la fase autore, per impostazione predefinita tutti i doclet devono essere assegnati ad almeno un autore. È possibile tuttavia che alcuni tipi di doclet standard, ad esempio la dichiarazione sul copyright, non debbano essere aggiornati o modificati a intervalli regolari. Per escludere questi doclet dalla fase autore, utilizzare Escludi da fase autore. Vengono riportate di seguito alcune considerazioni di cui tenere conto quando si escludono doclet dalla fase autore.
-
I doclet esclusi sono responsabilità del proprietario del package di report e mantengono tutte le funzionalità di gestione del contenuto, ad esempio il check-in/check-out e il controllo delle versioni.
-
Lo stato della fase autore e le statistiche di riepilogo del package di report non includono i doclet che sono stati esclusi dalla fase autore. Se ad esempio nel package di report sono contenuti dieci doclet e uno è escluso, il calcolo dello stato della fase sarà basato sui nove doclet che partecipano alla fase autore.
-
Se si assegnano al doclet i livelli autore e approvatore e quindi si esclude il doclet dalla fase autore, il sistema non visualizzerà più le assegnazioni utente. Se successivamente si include di nuovo il doclet nella fase autore, il sistema visualizzerà le assegnazioni precedenti.
-
Se si esclude un doclet che era già stato avviato nella fase autore, lo stato di avanzamento del flusso di lavoro per il doclet andrà perso e l'accesso al doclet per autore e approvatore verrà revocato. Se inoltre un autore o approvatore ha eseguito il check-out del doclet al momento dell'esclusione, il doclet rimane nello stato di check-out. In tal caso sarò necessario annullare manualmente il check-out.
-
Se un doclet escluso dalla fase autore viene modificato in modo da essere incluso di nuovo in una fase autore attiva, è possibile avviarne la fase autore immediatamente.
-
- Fare clic su
 per salvare il doclet e tornare al centro report oppure fare clic su
per salvare il doclet e tornare al centro report oppure fare clic su 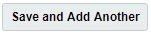 per salvare il doclet e rimanere nella schermata Proprietà doclet per aggiungere un altro doclet.
per salvare il doclet e rimanere nella schermata Proprietà doclet per aggiungere un altro doclet.