Navigazione nel centro report
Il centro report consente di gestire il package di report in tutte le fasi dello sviluppo. Fornisce informazioni sullo stato in ogni fase per conoscere lo stato di completamento fase complessivo e quali persone lavorano su ogni elemento. Dal centro report è anche possibile aggiungere doclet e sezioni al package di report.
Il centro report fornisce gli strumenti seguenti per gestire il processo di sviluppo del package di report:
Caselle Fase

Le caselle fase vengono utilizzate per cambiare visualizzazione tra le fasi Autore, Revisione e Approvazione. Fare clic sull'icona accanto alla fase che si desidera visualizzare. Le informazioni visualizzate per ogni fase sono descritte nella sezione Utilizzo del centro report:
Nota:
È possibile ridimensionare le colonne nel centro report posizionando il cursore tra le intestazioni di colonna e trascinando la colonna alla larghezza desiderata.
![]()
È possibile spandere o comprimere tutte le sezioni all'interno della gerarchia del centro report. Un utente può impostare Espandi tutto o Comprimi tutto come impostazione predefinita per l'intero centro report e per tutte le voci successive oppure solo per il package di report corrente senza impostazione predefinita. Ciò risulta utile in caso di un package di report molto lungo con molte sezioni.
Nota:
L'impostazione predefinita per il centro report è Espandi tutto.Per modificare la visualizzazione del centro report in Comprimi tutto:
- Dal centro report, selezionare

- Selezionare Comprimi tutto.
- Facoltativo: selezionare Imposta come predefinito per fare in modo che Comprimi tutto sia l'impostazione predefinita anche per le sessioni future. In caso contrario non selezionare Imposta come predefinito e Comprimi tutto sarà applicato solo alla visualizzazione del package di report corrente.
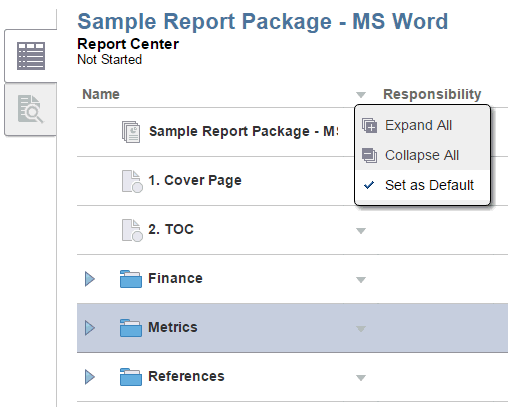
Menu Azioni
I menu Azioni consentono di agire su uno o più doclet e sezioni o sull'intero package di report:
-
Utilizzare
 all'inizio della pagina per agire sull'intero package di report o su un gruppo selezionato di doclet o sezioni. Ad esempio, è possibile selezionare più doclet nella struttura e utilizzare il menu azioni per avviare la fase autore per i doclet selezionati.
all'inizio della pagina per agire sull'intero package di report o su un gruppo selezionato di doclet o sezioni. Ad esempio, è possibile selezionare più doclet nella struttura e utilizzare il menu azioni per avviare la fase autore per i doclet selezionati.Dal centro report, quando un utente esplora le fasi Autore, Revisione o Approvazione, aggiornando una visualizzazione dopo un'azione su doclet, o esplora il centro report o le schede di anteprima mentre il cursore è in un punto qualsiasi della gerarchia del package di report, il focus dell'utente o la posizione del cursore all'interno della gerarchia del package di report rimane lo stesso. Ad esempio, se un utente seleziona un doclet con il nome Metrica nel package di report e seleziona Aggiorna vista, il centro report aggiorna il contenuto del doclet e il focus o la posizione del cursore torna sul doclet denominato Metrica dopo l'aggiornamento.
-
Utilizzare
 vicino al nome del doclet o della sezione per agire su un doclet o una sezione singoli. Ad esempio, è possibile utilizzare il menu Azioni per modificare le proprietà di un doclet. È anche possibile utilizzare questo menu per spostare un doclet o una sezione nella struttura del report.
vicino al nome del doclet o della sezione per agire su un doclet o una sezione singoli. Ad esempio, è possibile utilizzare il menu Azioni per modificare le proprietà di un doclet. È anche possibile utilizzare questo menu per spostare un doclet o una sezione nella struttura del report.
Finestra di dialogo Ispeziona
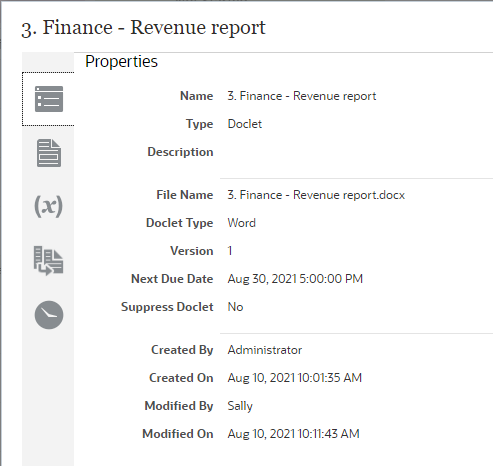
La finestra di dialogo Ispeziona consente di visualizzare le informazioni seguenti su un doclet, una sezione o il package di report. Le schede visualizzate nella finestra di dialogo Ispeziona possono variare in base al tipo di artifact in fase di ispezione. Ad esempio, la scheda Versioni è visualizzata solo per i doclet.
-
Fare clic su
 Proprietà per visualizzare le informazioni di base su un doclet, una sezione o un package di report, come il nome e il tipo, lo stato Elimina doclet e l'utente che lo ha creato.
Proprietà per visualizzare le informazioni di base su un doclet, una sezione o un package di report, come il nome e il tipo, lo stato Elimina doclet e l'utente che lo ha creato. -
Fare clic su
 Versioni per accedere alle versioni precedenti di un doclet. Quando vengono archiviate nuove versioni del doclet, quelle precedenti vengono memorizzate in modo da poterle visualizzare per vedere cosa è cambiato.
Versioni per accedere alle versioni precedenti di un doclet. Quando vengono archiviate nuove versioni del doclet, quelle precedenti vengono memorizzate in modo da poterle visualizzare per vedere cosa è cambiato. -
Fare clic su
 Cronologia per visualizzare le informazioni di audit su un doclet, una sezione o un package di report, ad esempio l'utente che ha eseguito l'ultimo aggiornamento.
Cronologia per visualizzare le informazioni di audit su un doclet, una sezione o un package di report, ad esempio l'utente che ha eseguito l'ultimo aggiornamento.
Visualizzazione dell'anteprima di report o doclet
È possibile visualizzare in anteprima il package di report facendo clic sulla scheda ![]() Anteprima. Nella scheda Anteprima e nella scheda Revisione (quando è attiva la fase di revisione, vedere Fase di revisione viene compilato l'intero report in modo che sia possibile visualizzare l'anteprima della versione caricata del file di origine (Microsoft Word o PowerPoint) in formato PDF e verificare che il contenuto del doclet sia combinato correttamente.
Anteprima. Nella scheda Anteprima e nella scheda Revisione (quando è attiva la fase di revisione, vedere Fase di revisione viene compilato l'intero report in modo che sia possibile visualizzare l'anteprima della versione caricata del file di origine (Microsoft Word o PowerPoint) in formato PDF e verificare che il contenuto del doclet sia combinato correttamente.
Nota:
Per visualizzare l'anteprima dei doclet non è necessario archiviarli.
I collegamenti ipertestuali, all'interno del file PDF, dalla modalità Anteprima o dalla fase Revisione (vedere Fase di revisione, per i collegamenti sia interni (sommario incluso) che esterni, vengono evidenziati quando si passa il puntatore del mouse sui collegamenti. Quando si seleziona un collegamento interno, si passa automaticamente alla posizione nel documento all'interno della stessa scheda del browser. Quando si seleziona un collegamento esterno, nel browser viene aperta una nuova scheda in cui viene visualizzato il collegamento esterno.
È possibile scaricare la versione in anteprima del package di report selezionando ![]() all'inizio della pagina, quindi selezionando Scarica anteprima. È possibile scaricare l'anteprima in formato Word o PowerPoint oppure in formato PDF.
all'inizio della pagina, quindi selezionando Scarica anteprima. È possibile scaricare l'anteprima in formato Word o PowerPoint oppure in formato PDF.
Nota:
Se l'anteprima sul Web risulta differente rispetto alla versione scaricata o stampata del report, è possibile che si stia utilizzando un carattere non presente nel servizio cloud. Per caricare caratteri TrueType al fine di migliorare il rendering del report sul Web, contattare l'amministratore del servizio. Se si utilizza Firefox, selezionare Strumenti, Opzioni, Generale e Avanzate, quindi assicurarsi che la casella di controllo Consenti alle pagine di scegliere i propri caratteri invece di quelli impostati sia selezionata.
Suggerimento:
Dalla scheda Anteprima, fare clic sulla scheda ![]() Centro report per tornare al centro report. Facendo clic su
Centro report per tornare al centro report. Facendo clic su ![]() si chiuderà il package di report, il doclet o la sezione e si tornerà alla schermata Home.
si chiuderà il package di report, il doclet o la sezione e si tornerà alla schermata Home.
È anche possibile visualizzare l'anteprima di un doclet o una sezione dal Web senza scaricarli, selezionando il doclet e facendo clic sulla scheda ![]() Anteprima. La scheda Anteprima compila il doclet o la sezione in modo da poter visualizzare la versione caricata e verificare che i contenuti del doclet o della sezione siano corretti nel browser, quindi approva o rifiuta il documento senza doverlo scaricare e aprire. Per visualizzare l'anteprima dei doclet non è necessario archiviarli.
Anteprima. La scheda Anteprima compila il doclet o la sezione in modo da poter visualizzare la versione caricata e verificare che i contenuti del doclet o della sezione siano corretti nel browser, quindi approva o rifiuta il documento senza doverlo scaricare e aprire. Per visualizzare l'anteprima dei doclet non è necessario archiviarli.
Nota:
L'anteprima non è disponibile per i doclet supplementari.
È anche possibile visualizzare l'anteprima del doclet selezionando ![]() vicino al doclet o alla sezione. Una volta selezionata l'opzione per visualizzare l'anteprima di un doclet o una sezione, si viene automaticamente reindirizzati alla scheda Anteprima.
vicino al doclet o alla sezione. Una volta selezionata l'opzione per visualizzare l'anteprima di un doclet o una sezione, si viene automaticamente reindirizzati alla scheda Anteprima.
Nota:
Se l'anteprima sul Web è diversa dalla versione del doclet scaricata o stampata, è possibile che sia stato utilizzato un carattere non presente nel servizio cloud. Per caricare caratteri TrueType al fine di migliorare il rendering del report sul Web, contattare l'amministratore del servizio. Se si utilizza Firefox, selezionare Strumenti, Opzioni, Generale e Avanzate, quindi assicurarsi che la casella di controllo Consenti alle pagine di scegliere i propri caratteri invece di quelli impostati sia selezionata.
Suggerimento:
Dalla scheda Anteprima, fare clic sulla scheda ![]() Centro report per tornare al centro report. Facendo clic su
Centro report per tornare al centro report. Facendo clic su ![]() si chiuderà il doclet o la sezione e si tornerà alla schermata Home.
si chiuderà il doclet o la sezione e si tornerà alla schermata Home.
Download del file di esempio di stile
Il file di esempio di stile contiene le impostazioni di stile della pagina, ad esempio l'orientamento della pagina e l'intestazione del report. Il file di esempio di stile viene caricato quando si crea il package di report. È possibile scaricare il file per visualizzarlo o modificarlo selezionando ![]() vicino al nome del package di report nella struttura del report, quindi selezionando Scarica file di esempio di stile.
vicino al nome del package di report nella struttura del report, quindi selezionando Scarica file di esempio di stile.