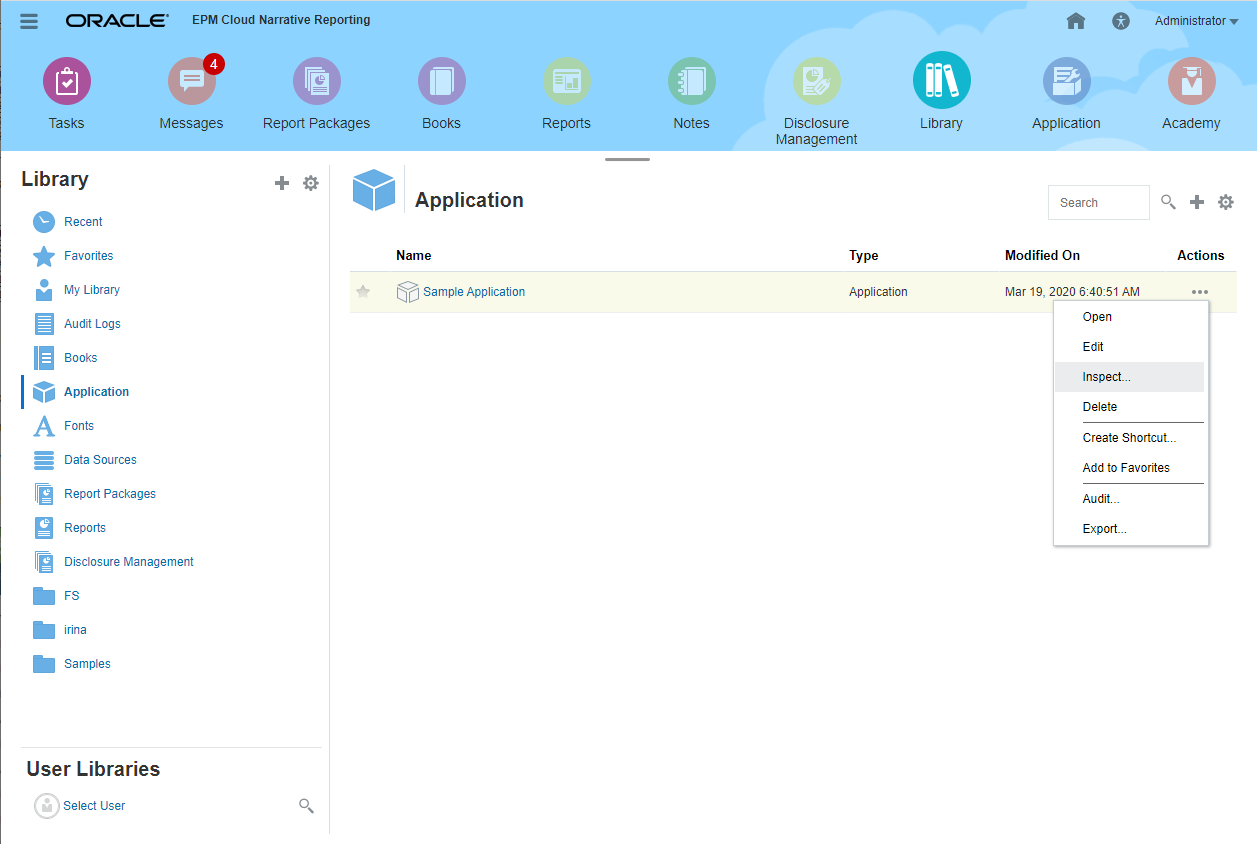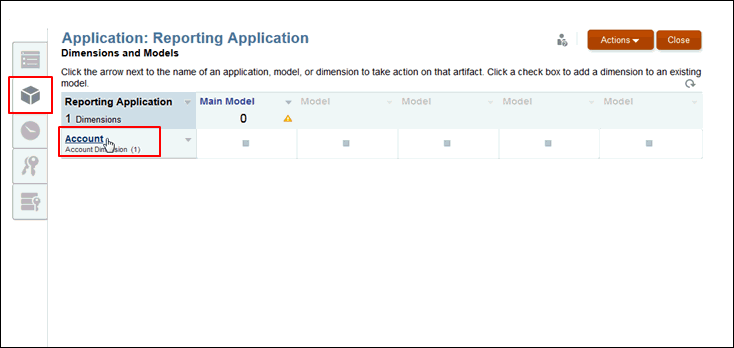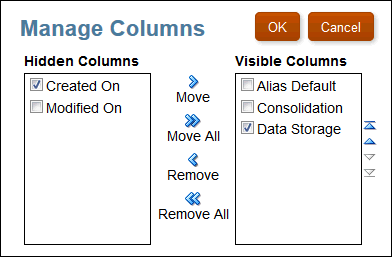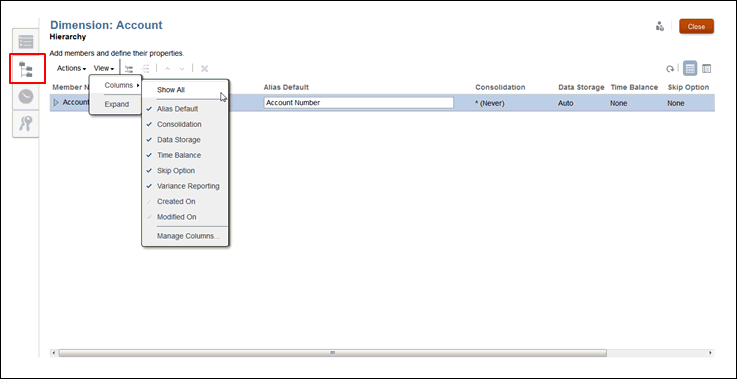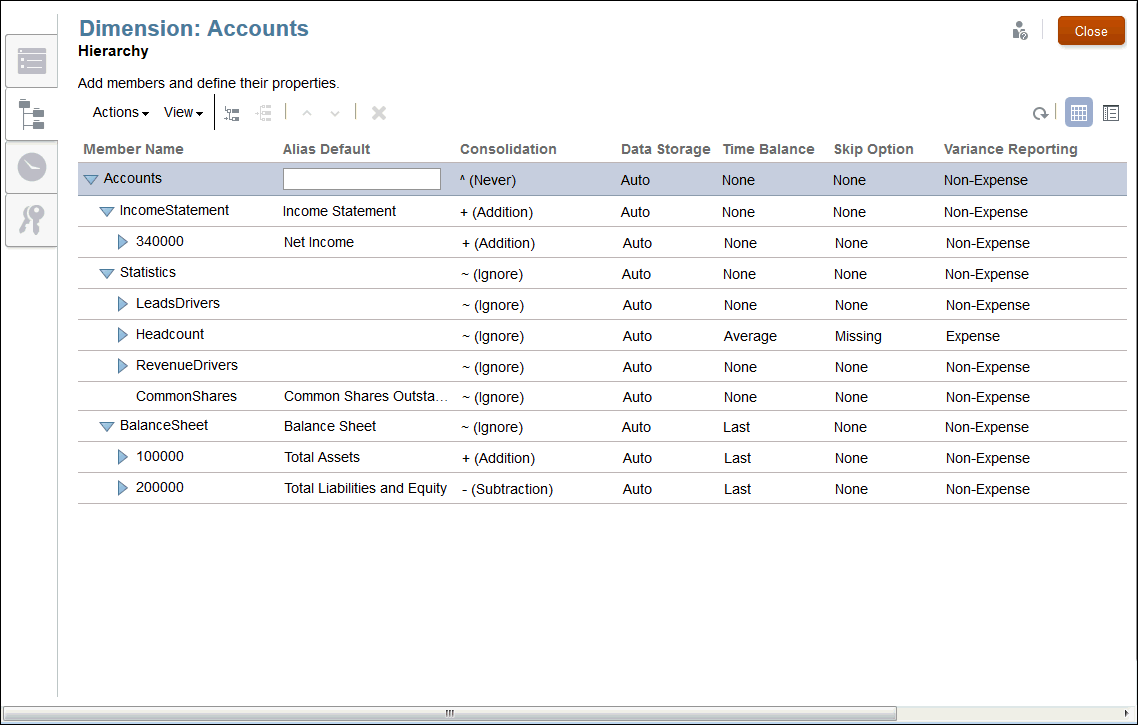Utilizzo di dimensioni e membri
I membri delle dimensioni hanno una relazione padre-figlio e si possono avere diversi livelli o generazioni di membri figli per un'unica dimensione. Le dimensioni e i membri sono rappresentati in un formato gerarchico: i membri figli vengono aggregati in un membro padre.
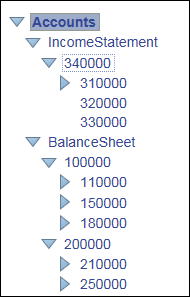
In Gerarchia dimensione, si possono aggiungere membri come figli o elementi di pari livello:
-
Figlio: un membro figlio ha un membro padre soprastante. Nell'esempio riportato sopra, Conto 34000 è un figlio di Conto economico.
-
Elemento di pari livello: un membro di pari livello è un membro figlio aggiunto allo stesso livello o generazione di un altro membro figlio con lo stesso padre diretto. Nell'esempio riportato sopra, Conto economico e Bilancio patrimoniale sono membri di pari livello del padre Account.
Con i membri si possono eseguire le operazioni riportate di seguito.
-
Per aggiungere membri, vedere Utilizzo di dimensioni e membri.
-
Per modificare membri, modificare i dettagli del membro nella relativa colonna sulla Gerarchia dimensione.
-
Per eliminare membri, in Azioni selezionare Elimina oppure fare clic su Elimina
 . Viene visualizzato un messaggio di conferma; per confermare l'eliminazione, fare clic su OK.
. Viene visualizzato un messaggio di conferma; per confermare l'eliminazione, fare clic su OK.
Attenzione:
Quando sono state completate tutte le modifiche alle dimensioni, tali modifiche devono essere distribuite sul modello selezionato. Vedere "Distribuzione di modelli e dimensioni" in Creazione di un'applicazione personalizzata.
Membri delle dimensioni
Dopo avere creato le dimensioni nella scheda Dimensioni e modelli dell'applicazione, come indicato in Creazione di un'applicazione personalizzata, si aggiungono i membri delle dimensioni dalla scheda Gerarchia. I membri delle dimensioni rappresentano i set dei datapoint correlati di una dimensione. Ad esempio, nella dimensione Conto, i membri potrebbero rappresentare numeri di conto.
Per memorizzare i dati, si deve creare almeno un membro per ciascuna dimensione. Come requisito minimo, si devono creare una dimensione Conto e una dimensione Data e ora per un modello. Per ciascun tipo di dimensione è consentito un numero massimo di membri, come indicato nella tabella seguente:
Tabella 5-1 Numero massimo di membri
| Tipo di dimensione | Numero massimo di membri |
|---|---|
| Conto (dimensione obbligatoria) | 5.000 |
| Valuta | 100 |
| Entità | 25.000 |
| Generico | 50.000 |
| Scenario | 30 |
| Anno | 20 |
| Data e ora (dimensione obbligatoria) | 73 - Il limite del periodo di tempo di 73 consente quanto segue:
|
Vista tabella e dettagliata
L'Editor della dimensione offre due modi per visualizzare la gerarchia di tutti i membri di una dimensione. Si possono visualizzare, aggiungere, modificare ed eliminare i membri e le proprietà associate per la dimensione selezionata, utilizzando entrambe le viste, che è possibile alternare.
- Vista tabella
-
Dalla schermata Gerarchia dimensione, selezionare l'icona Vista tabella
 per visualizzare la gerarchia in una tabella. Per attivare l'immissione dei dati, fare clic sul nome del membro o sul campo associato. Si possono riorganizzare le colonne delle proprietà trascinando i titoli delle colonne.
per visualizzare la gerarchia in una tabella. Per attivare l'immissione dei dati, fare clic sul nome del membro o sul campo associato. Si possono riorganizzare le colonne delle proprietà trascinando i titoli delle colonne.Nota:
Per visualizzare tabelle alias aggiuntive da questa vista, si deve passare alla Vista dettagliata.
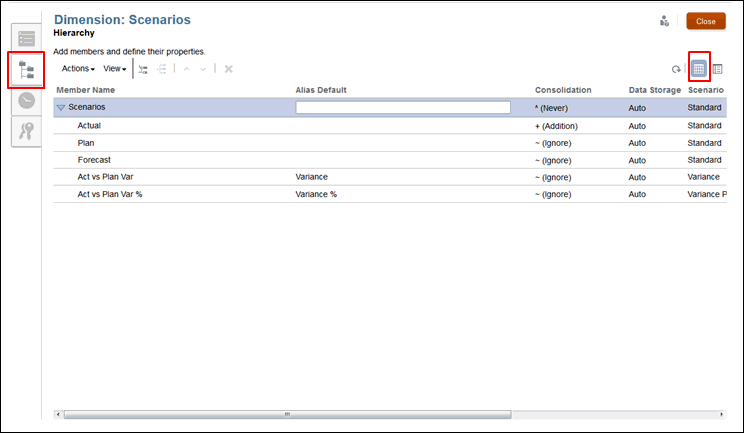
- Vista dettagliata
-
Dalla schermata Gerarchia dimensione, selezionare l'icona Vista dettagliata
 per visualizzare in un elenco i dettagli delle proprietà per il membro selezionato. Per attivare i campi di immissione dei dati, fare clic sul nome del membro.
per visualizzare in un elenco i dettagli delle proprietà per il membro selezionato. Per attivare i campi di immissione dei dati, fare clic sul nome del membro.Nota:
Non si possono riorganizzare le colonne delle proprietà nella Vista dettagliata. Per eseguire questo task, si deve utilizzare la Vista tabella.

Tabella delle proprietà delle dimensioni
Per ciascun membro delle dimensioni, si devono impostare le proprietà associate che regolano il modo in cui il membro agisce, ad esempio il modo in cui i membri figli vengono aggregati ai padri, il modo in cui vengono memorizzati i dati dei membri, il modo in cui assegnare un nome alias per semplificare l'identificazione dei membri e così via.
Le proprietà dei membri vengono assegnate dalla scheda Gerarchia delle dimensioni. Le proprietà standard sono valide per tutti i tipi di dimensione. Tuttavia, le dimensioni Conto e Scenario richiedono alcune proprietà aggiuntive. Vedere le proprietà idonee per ciascun tipo di dimensione, come indicato nelle tabelle Proprietà delle dimensioni riportate sotto:
Proprietà delle dimensioni per tutte le dimensioni
Tabella 5-2 Proprietà delle dimensioni per tutte le dimensioni
| Proprietà per tutte le dimensioni | Descrizione |
|---|---|
| Nome membro | Immettere il nome univoco del membro. |
| Alias | Facoltativo: immettere un nome alias per il membro per migliorare la leggibilità della gerarchia.
|
| Consolidamento | Assegnare le proprietà di consolidamento dei membri a ciascun membro per determinare la modalità di aggregazione dei membri figli ai relativi padri. Opzioni di consolidamento disponibili:
|
| Memorizzazione dati | Impostare l'opzione per determinare il modo di memorizzazione dei valori dei dati per una dimensione:
|
| Data creazione | Mostra la data in cui è stata creata la proprietà del membro. |
| Data modifica | Mostra la data in cui è stata modificata la proprietà o il membro. |
Proprietà delle dimensioni per la dimensione Scenario
Tabella 5-3 Proprietà delle dimensioni per la dimensione Scenario
| Proprietà della dimensione Scenario | Descrizione |
|---|---|
| Tipo di scenario |
|
| Membro varianza 1 | Selezionare il primo membro dello scenario Standard che di desidera confrontare con il Membro varianza 2. |
| Membro varianza 2 | Selezionare il secondo membro dello scenario Standard che di desidera confrontare con il Membro varianza 1. |
Proprietà delle dimensioni per la dimensione Conto
Tabella 5-4 Proprietà delle dimensioni per le dimensioni Conto
| Proprietà della dimensione Conto | Descrizione |
|---|---|
| Saldo tempo | Selezionare un metodo del saldo tempo per determinare la modalità di calcolo dei membri padri nella dimensione Data e ora. Vedere Utilizzo di dimensioni e membri sotto questa tabella.
|
| Opzione salto | Se è stato impostato un saldo tempo come primo valore, ultimo valore o valore medio, si deve impostare una proprietà di salto per controllare ciò che accade quando l'applicazione riscontra un valore mancante o corrispondente a 0. Vedere Utilizzo di dimensioni e membri sotto questa tabella. |
| Opzione salto (continua) | Opzione salto solo per il primo e l'ultimo saldo tempo, selezionare una delle opzioni seguenti:
|
| Opzione salto (continua) | Opzione salto per il saldo tempo medio, se vengono riscontrati dati #MISSING durante il calcolo di un valore medio, si divide per il numero di membri con valori effettivi invece che per il numero totale di membri. Di conseguenza, l'impostazione della proprietà di salto su Nessuno o Mancante non influisce sul calcolo. |
| Reporting varianza | Reporting varianza: determina il modo in cui il conto viene contrassegnato per il reporting varianza Scenario:
|
Figura 5-1 Saldo tempo di esempio

Figura 5-2 Opzioni salto di esempio

Aggiunta di membri delle dimensioni
Aggiungere i membri delle dimensioni e specificare le proprietà dall'editor Gerarchia. Si possono inoltre modificare o rimuovere membri.
Per aggiungere membri a una dimensione, eseguire le operazioni riportate di seguito.