Descrizione del processo di caricamento basato sui file in modalità rapida
Per creare un'integrazione per un caricamento basato su file in modalità rapida, procedere come segue.
-
Nella home page di Integrazione dati, fare clic su
 (Crea), quindi selezionare Integrazione.
(Crea), quindi selezionare Integrazione.Viene visualizzata la pagina Generale nella vista Creazione integrazione.
-
In Nome e Descrizione, immettere il nome e la descrizione della nuova integrazione.
-
In Posizione, immettere il nome di una nuova posizione oppure sceglierne una esistente per specificare dove caricare i dati.
Una posizione viene utilizzata per collegare un'origine e un target insieme ai mapping di membri associati. È possibile definire più integrazioni all'interno della stessa posizione con set diversi di criteri per opzioni e filtri. Una posizione viene utilizzata principalmente per controllare l'accesso a un'integrazione. È possibile utilizzare Sicurezza per posizione per controllare l'accesso agli utenti finali.
Se si immette una nuova posizione, è necessario specificare origine e target. Quando si salva l'integrazione, il sistema crea la posizione automaticamente.
Se si seleziona una posizione esistente, il sistema popola origine e target automaticamente e non è possibile apportare modifiche.
Per ulteriori informazioni sugli attributi posizione, fare riferimento alla sezione Selezione degli attributi posizione.
-
Toccare il dispositivo di scorrimento Modalità rapida in modo da attivare la funzione.
Quando si associa un job di integrazione al metodo Modalità rapida e si salva il job, non è possibile invertire l'associazione della modalità rapida. Tuttavia, è possibile eliminare il job di integrazione.
-
Fare clic su
 (Seleziona origine).
(Seleziona origine). -
Nella pagina Seleziona origine selezionare File.
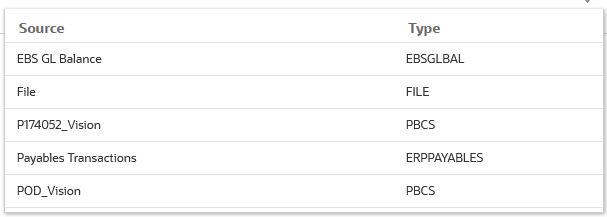
-
In Browser file, selezionare il file e fare clic su OK.
La Modalità rapida per caricamenti basati su file supporta tipi di dati numerici e non numerici.
È possibile fare doppio clic sulla cartella della posta in entrata o in uscita o su qualsiasi altra cartella per visualizzare un elenco di file nelle cartelle.

È inoltre possibile fare clic su Carica e selezionare un file per caricarlo.
-
In Cubo, selezionare il tipo di piano del sistema target.
È possibile registrare un cubo customizzato come applicazione separata, senza alcun limite al numero di applicazioni cubo customizzato che è possibile registrare.
-
In Categoria, selezionare la categoria per l'integrazione.
Le categorie disponibili nell'elenco corrispondono alle categorie create durante l'impostazione, ad esempio "Effettivo". Fare riferimento a Gestione dei mapping di categorie.
-
Facoltativo: per mappare il file o modificare le colonne di intestazione associate al file, nella pagina Crea integrazione, fare clic su Opzioni file.
-
Nella pagina Importazione file - Codifica tipo file, completare i campi Tipo, Codifica,Delimitatore e URL drilling. Quindi in Usa intestazione per i nomi di colonna, selezionare una o nessuna riga di intestazione mediante i tasti freccia e fare clic su Avanti.
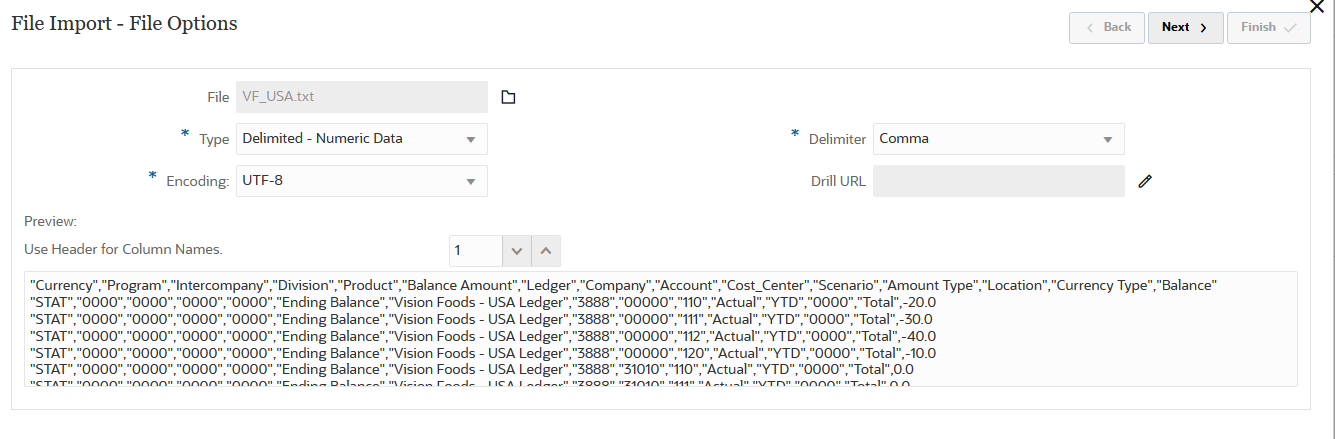
Per ulteriori informazioni sulla pagina Importazione file - Codifica tipo file, fare riferimento alla sezione Specifica delle opzioni per i file.
-
Nella pagina Importazione file - Mapping colonne file, modificare eventuali intestazioni di colonna, se necessario, e fare clic su Fine.
Per ulteriori informazioni, fare riferimento alla sezione Modifica di un'intestazione di colonna di un file.
-
-
Solo per le nuove posizioni, fare clic su
 (Seleziona target).
(Seleziona target). -
Nella pagina Seleziona target, selezionare un'applicazione target.
-
Fare clic su Salva.
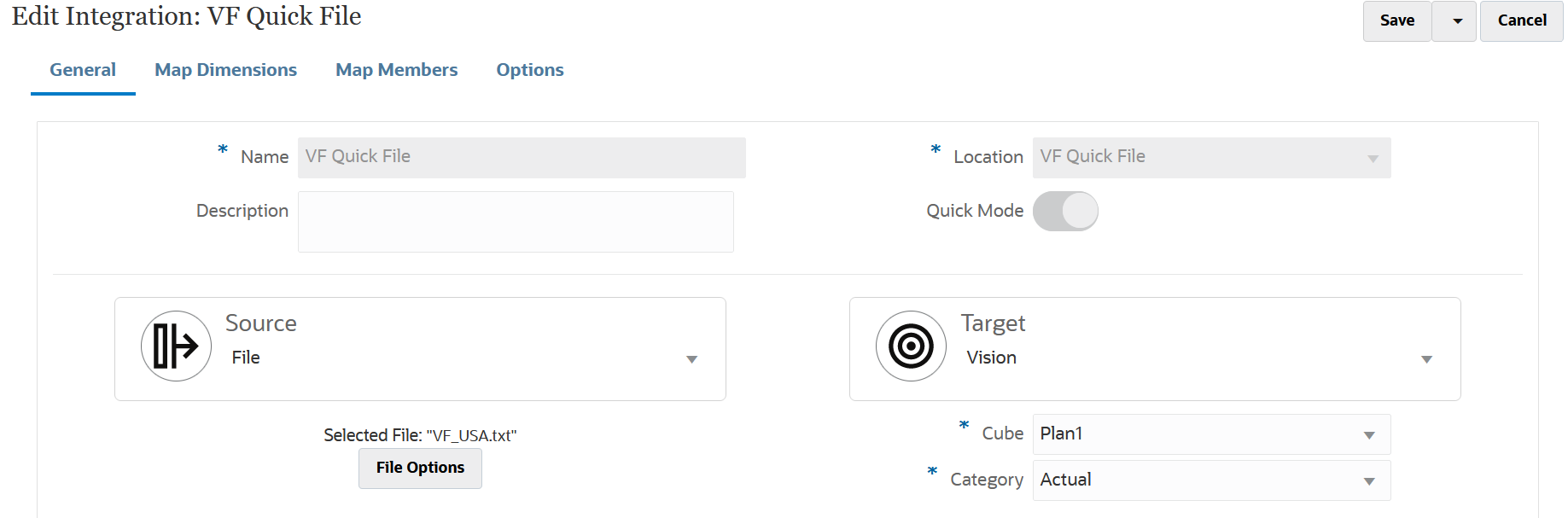
-
Nella home page Integrazione dati, fare clic su
 alla destra dell'integrazione, quindi selezionare Mappa dimensioni.
alla destra dell'integrazione, quindi selezionare Mappa dimensioni. -
In Formato di importazione, selezionare il nome del formato di importazione da utilizzare per l'integrazione.
-
In Tipo selezionare il formato del file.
Opzioni disponibili:
-
Delimitato: consente di caricare dati numerici da un formato di file definito.
-
Numerico su più colonne: consente di caricare dati numerici per più membri dimensione di una dimensione selezionata in un'unica riga di dati. La definizione dei membri da caricare può essere inclusa in un record di intestazione nel file di caricamento oppure nella definizione del formato di importazione.
-
Delimitato - Tutti i tipi di dati: consente di caricare tutti i tipi di dati da un formato di file delimitato.
-
Su più colonne - Tutti i tipi di dati: consente di caricare tutti i tipi di dati per più membri dimensione di una dimensione selezionata in un'unica riga di dati. La definizione dei membri da caricare può essere inclusa in un record di intestazione nel file di caricamento oppure nella definizione del formato di importazione.
-
-
In Delimitatore selezionare il carattere da utilizzare per delimitare le colonne nel file di output.
Un file delimitato contiene uno o più record separati da un delimitatore specificato.
-
virgola (,)
-
barra verticale (|)
-
punto esclamativo (!)
-
punto e virgola (;)
-
due punti (:)
-
tabulazione
-
tilde (~)
-
-
Nella griglia dei mapping, mappare le colonne di origine del file di caricamento dati origine sulle dimensioni nell'applicazione target.
Le dimensioni dell'applicazione target vengono popolate in modo automatico.
Se si seleziona un formato di importazione esistente, l'origine e il target verranno mappati automaticamente.
Se si sta aggiungendo un nuovo formato di importazione o modificando un formato di importazione esistente, completare le opzioni indicate di seguito.
-
In Colonna specificare il numero di campi del file da importare.
-
In Seleziona dimensione origine specificare il nome della dimensione origine da assegnare all'applicazione target.
Sulle dimensioni target possono essere mappate più colonne origine della stessa dimensione. Ad esempio si possono mappare quattro colonne origine "Conto".
-
-
Facoltativo: aggiungere un'espressione di origine o target assegnando espressioni che operano su valori direttamente dall'origine o dal target.
Per ulteriori informazioni sui tipi di espressioni target, fare riferimento alla sezione Utilizzo delle espressioni target.
Note:
L'espressione target
ProcessMapviene utilizzata esclusivamente per i caricamenti basati su file in modalità rapida. Questa espressione target consente di eseguire la trasformazione utilizzando i mapping specificati in Mappa membri.Per ulteriori informazioni sui tipi di espressioni di origine, fare riferimento alla sezione Utilizzo delle espressioni di origine
Note:
Il tipo di espressione target SQL non è disponibile per le dimensioni utilizzate nei caricamenti basati su file in modalità rapida. -
Per utilizzare il mapping dei membri per una dimensione è necessario specificare esplicitamente l'espressione target processMap per la dimensione.
Ad esempio, se si pianifica di mappare un membro per la dimensione Entità, è necessario definire l'espressione processMap per la dimensione Entità.
-
Nella griglia dei mapping selezionare il valore target a cui aggiungere un'espressione target. A tale scopo, fare clic su
 a destra della dimensione, quindi selezionare Modifica espressione target.
a destra della dimensione, quindi selezionare Modifica espressione target. -
Nella pagina Modifica espressione target fare clic su Tipo di espressione, quindi selezionare Process Map e infine fare clic su OK.
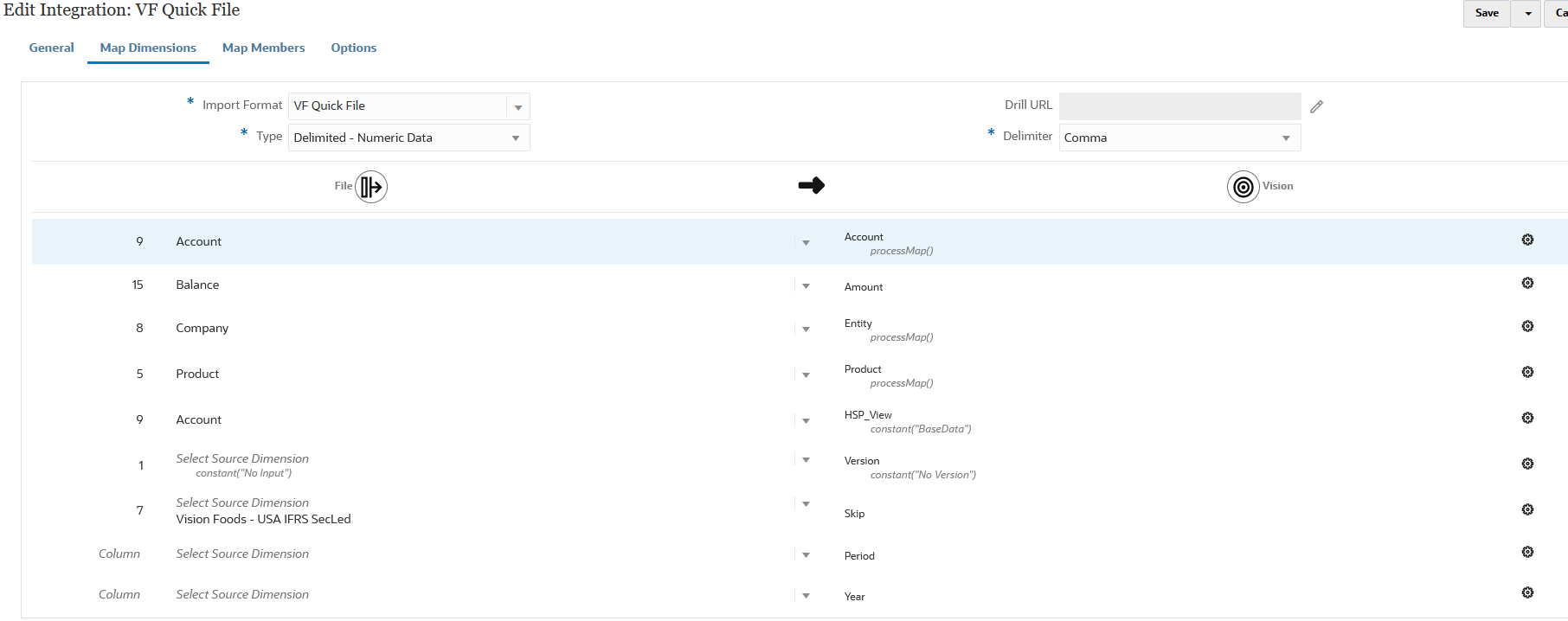
-
- Fare clic su Salva.
-
Nella home page Integrazione dati, fare clic su
 alla destra dell'integrazione, quindi selezionare Mappa membri.
alla destra dell'integrazione, quindi selezionare Mappa membri.Mappare i membri per tradurre i valori di origine in membri validi in ciascuna dimensione target. Se si sono definite espressioni target per derivare i membri target per una dimensione specifica, non è necessario definire il mapping dei membri.
Note:
Se è possibile ottenere le trasformazioni dati tramite espressioni target, è consigliabile utilizzare questo metodo anziché mappare i membri. Le performance della trasformazione tramite espressione target sono significativamente migliori rispetto al mapping dei membri per i set di dati di grandi dimensioni. -
Nell'elenco a discesa Dimensione, selezionare la dimensione nella quale modificare o aggiungere mapping dei membri.
Note:
Per utilizzare il mapping dei membri per una dimensione è necessario aver già specificato esplicitamente l'espressione target processMap alla dimensione durante il mapping delle dimensioni.
-
Fare clic su
 per aggiungere un nuovo mapping dei membri.
per aggiungere un nuovo mapping dei membri.I mapping esistenti possono inoltre essere modificati come necessario senza l'aggiunta di nuovi mapping. A tale scopo, selezionare un mapping e fare clic sull'icona Modifica
 .
. -
Nella pagina Aggiungi mapping membro, in Origine selezionare il tipo di mapping dei membri nell'elenco a discesa Tipo di mapping e quindi specificare il valore origine.
Di seguito sono indicati i tipi di mapping dei membri.
Tipo di mapping Descrizione Fare riferimento anche alla sezione 
Il valore origine deve corrispondere esattamente al valore target e sostituirlo.
I mapping espliciti sono mapping uno a uno, ad esempio il valore origine "ABC" viene sostituito dal valore target "123."
Utilizzo di mapping espliciti 
Usare caratteri speciali per stabilire la corrispondenza di una stringa in un valore origine e mapparla su un valore target.
Come nei mapping, nel record di origine è possibile utilizzare come caratteri jolly solo un singolo asterisco (*) e punti interrogativi (?). Gli asterischi sono segnaposto di un numero imprecisato di caratteri,
Ad esempio, 1190* mappa i conti 1190, 1190100 e 1190-200 sul conto target Contanti.
I punti interrogativi sono segnaposto di un solo carattere. Ad esempio, il conto origine 119? esegue il mapping solo su conti origine che contengono quattro caratteri e iniziano con 119.
Utilizzo di mapping di tipo Simile a 
Espressione regolare che utilizza una sequenza di caratteri che specifica un pattern di corrispondenza nel testo.
Questo tipo di mapping è disponibile solo per i record di origine.
Possono essere utilizzate solo espressioni regolari supportate da Java.
Ad esempio, se si desidera applicare un'espressione regolare che ignora una riga con cinque cifre nel record di origine, è possibile specificare .* \d{5} e nel target specificare IGNORE.
Altri esempi:
110[1-9]{3}999 - Inizia con 110, seguito da un numero di 3 cifre comprese tra 1 e 9 e termina con 999
^[A-Z][1-5]{5} - Inizia con una lettera maiuscola seguita da un numero di 5 cifre comprese tra 1 e 5
^1[1-5]{5}9{3} - Inizia con 1, seguito da un numero di 5 cifre comprese tra 1 e 5, e termina con 999
Fare riferimento alle sezioni:
Note:
Durante l'elaborazione dei valori di origine per le trasformazioni, a un valore di origine specifico possono essere applicabili più mapping. L'ordine di precedenza è: Esplicito, Simile a e infine Espressione regolare. -
In Target immettere il valore target del nome membro della dimensione.
È possibile immettere un singolo membro come target o selezionare un valore tramite il selettore membri facendo clic su
 .
.Note:
Non è possibile utilizzare caratteri jolly nel valore target. -
In Ordine di elaborazione, specificare l'ordine del mapping.
L'ordine di elaborazione determina il livello di precedenza nel tipo di mapping. I mapping vengono elaborati in ordine alfabetico per nome all'interno di un tipo di mapping. Anche i numeri possono essere utilizzati per ordinare gli elementi. Ad esempio, in caso di numerazione per decine o centinaia, è possibile inserire un nuovo valore tra quelli esistenti. Se i mapping vengono numerati con 10, 20 e 30, è possibile inserire un mapping che inizia con 25 senza dover rinominare gli altri.
-
In Descrizione immettere una descrizione del mapping.
-
Fare clic su OK.
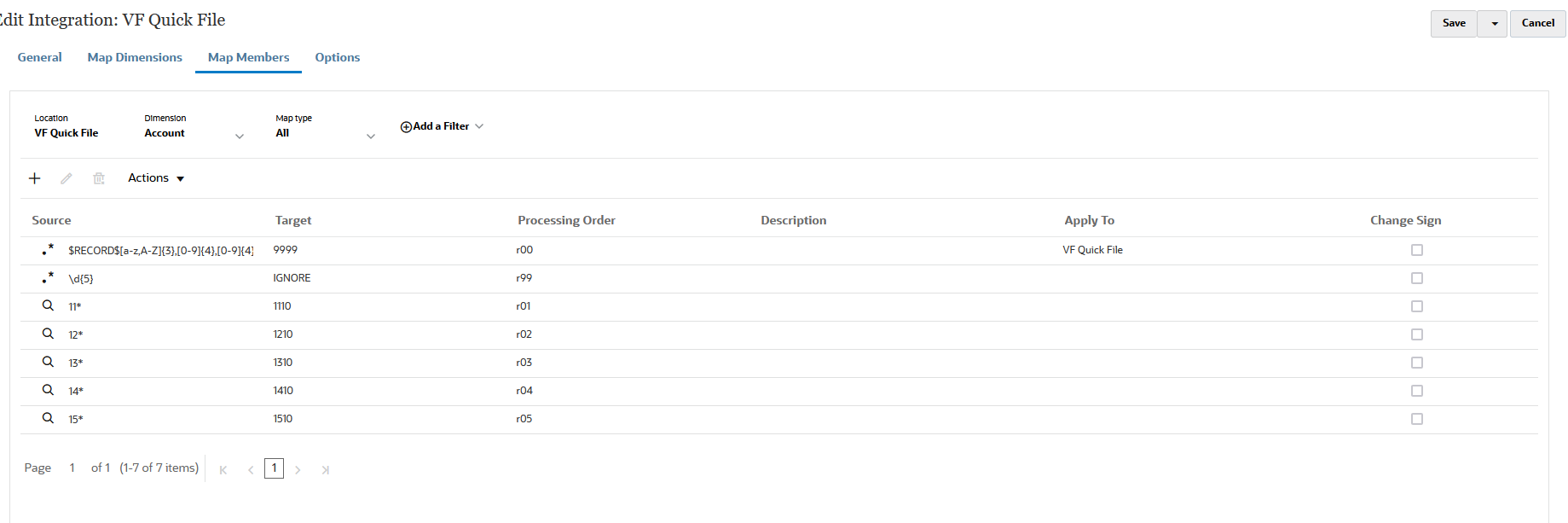
-
Facoltativamente, è possibile modificare il mapping di un membro selezionando il mapping e facendo clic su
 .
.È possibile eliminare il mapping di un membro selezionando il mapping e facendo clic su
 .
. -
Eseguire l'integrazione.
-
Nella home page di Integrazione dati, selezionare il job di integrazione associato al caricamento basato su file in modalità rapida, quindi fare clic su
 .
. -
Nella pagina Esegui integrazione, il valore predefinito per Modalità è Sostituisci.
-
Se non è stato definito alcun periodo nella pagina Opzioni, dall'elenco a discesa Periodo selezionare il singolo periodo del file di origine dal quale caricare i dati.
Se si definisce il mapping di una dimensione periodo e si specifica un'espressione target per il periodo nella pagina Mappa dimensione dell'integrazione, il menu a discesa Periodo non sarà disponibile per la selezione in quanto il periodo è derivato dal mapping.
-