Integrazioni di Controllo eventi per Oracle Cloud ERP
In questa sezione sono elencate le integrazioni di Controllo eventi pronte all'uso per Oracle Cloud ERP.
Nota:
Per informazioni sull'integrazione customizzata di Automazione processo o Controllo eventi in Oracle Cloud ERP, fare riferimento alla sezione Creazione delle integrazioni di Task Manager customizzate.Eventi supportati per Oracle Cloud ERP General Ledger
Per General Ledger sono supportati gli eventi indicati di seguito.
| Origine | Evento | Descrizione |
|---|---|---|
| General Ledger | Periodo contabile chiuso |
Segnala che un periodo contabile General Ledger è chiuso. |
| General Ledger | Periodo contabile aperto |
Segnala che un periodo contabile General Ledger è aperto. |
| General Ledger | Periodo contabile riaperto |
Segnala che un periodo contabile General Ledger è riaperto. |
| General Ledger | Batch giornali approvato |
Segnala che un batch di giornali è approvato. |
| General Ledger | Contabilizzazione batch giornali completata |
Segnala che un batch di giornali è contabilizzato. |
Integrazioni aggiunte a una connessione integrata esistente
Nella tabella sono elencate le integrazioni che vengono aggiunte per controllare questi eventi business da Task ManagerTax Reporting, che include:
- Tipi di integrazione in Tax Reporting
- Tipi di task in Tax Reporting
- Flussi di integrazione in Integration Cloud
| Nome connessione | Nome integrazione | Codice integrazione | Nome evento | Descrizione | Parametro/i |
|---|---|---|---|---|---|
|
Oracle Cloud ERP - General Ledger |
Evento Chiusura periodo |
R13GLPeriodClose |
Periodo contabile chiuso |
Controllo dell'evento Chiusura periodo di Oracle Cloud ERP General Ledger |
LedgerName: nome del libro contabile. Ad esempio, Libro contabile principale ITA. Period: nome del periodo. Ad esempio, 01-19. |
|
Oracle Cloud ERP - General Ledger |
Evento Apertura periodo |
R13GLPeriodOpen |
Periodo contabile aperto |
Controllo dell'evento Apertura periodo di Oracle Cloud ERP General Ledger |
LedgerName: nome del libro contabile. Ad esempio, Libro contabile principale ITA. Period: nome del periodo. Ad esempio, 01-19. |
|
Oracle Cloud ERP - General Ledger |
Evento Riapertura periodo |
R13GLPeriodReopen |
Periodo contabile riaperto |
Controllo dell'evento Riapertura periodo di Oracle Cloud ERP General Ledger |
LedgerName: nome del libro contabile. Ad esempio, Libro contabile principale ITA. Period: nome del periodo. Ad esempio, 01-19. |
|
Oracle Cloud ERP - General Ledger |
Evento approvazione giornale |
R13GLJournalBatchApprove |
Batch giornali approvato |
Controllo dell'evento Approvazione batch di scritture contabili di Oracle Cloud ERP General Ledger |
BatchName: nome del batch di scritture contabili. Period: nome del periodo. Ad esempio, 01-19. |
|
Oracle Cloud ERP - General Ledger |
Evento contabilizzazione giornale |
R13GLJournalBatchPost |
Batch di scritture contabili contabilizzato |
Controllo dell'evento Contabilizzazione del batch di scritture contabili di Oracle Cloud ERP General Ledger |
BatchName: nome del batch di scritture contabili. Period: nome del periodo. Ad esempio, 01-19. |
Impostazione dell'integrazione in Task Manager
In Task Manager è possibile creare un'integrazione di Controllo eventi per Oracle Cloud ERP - General Ledger. L'integrazione di Controllo eventi viene attivata quando si verifica un evento esterno in un altro servizio cloud o in un'applicazione in locale.
Assicurarsi che gli eventi business siano abilitati in Oracle Cloud ERP. Per verificare gli eventi è possibile utilizzare un'interfaccia API REST. Fare riferimento a questi argomenti nella sezione "Endpoint REST degli eventi business ERP" della guida API REST per Oracle Financials Cloud disponibile all'indirizzo docs.oracle.com.
Per verificare gli eventi, fare riferimento alla sezione "Come ottenere tutti i record degli eventi business".
Se un evento qualsiasi non è abilitato, fare riferimento alla sezione "Aggiornamento dell'indicatore Abilitato per un evento business".
Task Manager utilizza Oracle Integration Cloud per tutte le integrazioni con applicazioni esterne. È possibile impostare una connessione a Oracle Integration Cloud in Task Manager utilizzando l'autenticazione di base o OAuth 2.0.
Nota:
- Per Oracle Integration Cloud Gen 2, sono supportate sia l'autenticazione di base che l'autenticazione OAuth 2.0.
- Per Oracle Integration Cloud Gen3, è supportata solo l'autenticazione OAuth 2.0.
- L'utente di Autenticazione di base deve disporre del ruolo di amministratore dei servizi per Oracle Integration Cloud.
- Per OAuth 2.0, sono supportate solo le credenziali client. L'applicazione client OAuth 2.0 deve disporre del ruolo di amministratore dei servizi per Oracle Integration Cloud e l'ambito consentito deve essere Tutto.
Prima di impostare la connessione OAuth 2.0, assicurarsi di disporre delle credenziali client, ad esempio l'URL del token di accesso, l'ID client, il segreto client e l'ambito. Per configurare l'applicazione client OAuth, fare riferimento alla sezione Autenticazione OAuth in Oracle Integration nella documentazione di Oracle Integration Cloud Generation 3.
Per impostare la connessione di Integration Cloud in Task Manager, procedere come segue.
-
Nella home page fare clic su Applicazione, quindi su Task Manager.
-
Fare clic sulla scheda
 Integrazioni a sinistra.
Integrazioni a sinistra. - Fare clic su
 Gestisci connessioni, quindi in Azioni selezionare Connessione di Integration Cloud.
Gestisci connessioni, quindi in Azioni selezionare Connessione di Integration Cloud. - Selezionare uno dei meccanismi di autenticazione descritti di seguito.
- Autenticazione di base: specificare l'URL di Integration Cloud, l'ID utente dell'amministratore del servizio e la password.
- OAuth 2.0: specificare l'URL di Integration Cloud, l'URL del token di accesso, l'ID client, il segreto client e l'ambito.
Nota:
- Per Gen 2, immettere l'URL:
https://<SERVICE_NAME>-<TENANT_NAME>.integration.ocp.oraclecloud.com - Per Gen 3, immettere l'URL:
https://<SERVICE_INSTANCE>.integration.<REGION>.ocp.oraclecloud.com. Per trovare l'istanza del servizio, eseguire l'accesso a Integration Cloud e aprire la finestra delle informazioni.
- Fare clic su Convalida. Quando il sistema indica che la convalida è riuscita, fare clic su Salva. Questa operazione consente di salvare il server e le credenziali della connessione.
Abilitazione della connessione a Oracle Cloud ERP - General Ledger
Per abilitare la connessione a Oracle Cloud ERP - General Ledger, procedere come segue.
- Nella home page fare clic su Applicazione, quindi su Task Manager.
- Fare clic sulla scheda
 Integrazioni a sinistra, quindi su
Integrazioni a sinistra, quindi su  Gestisci connessioni.
Gestisci connessioni. - Dall'elenco selezionare Oracle Cloud ERP - General Ledger, fare clic su Azioni, quindi su Modifica.
- Nella finestra di dialogo Modifica connessione selezionare Abilitato, quindi fare clic su OK.
-
Nella finestra di dialogo Distribuisci su Integration Cloud fare clic su Genera.
Se la connessione a Oracle Cloud ERP - General Ledger è già abilitata, distribuire il flusso di integrazione su Oracle Integration Cloud selezionando le integrazioni di Controllo eventi dalla schermata Integrazioni e facendo clic su Distribuisci in Integration Cloud nella barra degli strumenti. Quindi fare clic su Genera nella finestra di dialogo Distribuisci su Integration Cloud.
Il flusso di integrazione viene distribuito a Integration Cloud e può essere visualizzato mediante l'accesso a Integration Cloud Services.
Nota:
Quando si abilita la connessione a Integration Cloud per la prima volta, tutte le distribuzioni di Integration Cloud avranno esito negativo durante l'attivazione. L'amministratore deve attivare le integrazioni in Integration Cloud. Prima di procedere all'attivazione, l'amministratore deve impostare l'integrazione in Integration Cloud.Impostazione del flusso di integrazione in Integration Cloud
Per impostare il flusso di integrazione in Integration Cloud, procedere come segue.
- Accedere a Integration Cloud Services
-
Passare a Connessioni.
Vengono create automaticamente la Connessione a EPM Fusion e la Connessione a EPM.
-
Modificare le connessioni fornendo le informazioni sull'ambiente e le credenziali. Per informazioni dettagliate sui prerequisiti per la creazione di una connessione, fare riferimento alla sezione Prerequisiti per la creazione di una connessione.
- Connessione a EPM Fusion è la connessione a Oracle Cloud ERP. Per ulteriori dettagli, fare riferimento alla sezione Utilizzo dell'adattatore Oracle ERP Cloud.
- La Connessione a EPM è la connessione a Oracle Fusion Cloud Enterprise Performance Management Service in Task Manager. Per ulteriori dettagli, fare riferimento alla sezione Adattatore Oracle Enterprise Performance Management Cloud con Oracle Integration.
Dopo aver eseguito le operazioni di configurazione, test e salvataggio delle connessioni, viene visualizzato un segno di spunta verde accanto alle connessioni.

- Tornare a Task Manager e selezionare
 Integrazioni.
Integrazioni. - Selezionare l'integrazione dall'elenco, quindi fare clic su
 Distribuisci in Integration Cloud nella barra degli strumenti.
Distribuisci in Integration Cloud nella barra degli strumenti. -
Nella finestra di dialogo Distribuisci su Integration Cloud fare clic su Genera.
La distribuzione dell'integrazione Cloud ha avuto esito positivo. Verificare lo stato dell'attivazione eseguendo la procedura di accesso a Oracle Integration Cloud Service e selezionando Integrazioni.
Aggiunta del task di monitoraggio eventi a un template o a una programmazione
Una volta completata l'impostazione, è possibile aggiungere i task di monitoraggio eventi a una programmazione o a un template.
- Nella home page fare clic su Applicazione, quindi su Task Manager.
-
Fare clic sulla scheda
 Template a sinistra e creare un nuovo template, ad esempio Template eventi ERP.
Template a sinistra e creare un nuovo template, ad esempio Template eventi ERP. -
Creare il task di monitoraggio eventi. Fare riferimento alla sezione Creazione di task.
In Tipo di task selezionare Oracle Cloud ERP - General Ledger, quindi selezionare il task di monitoraggio eventi, ad esempio Evento apertura periodo.
- In Task Manager fare clic su
 Template, selezionare Template eventi ERP e creare una programmazione. Fare riferimento alla sezione Creazione di programmazioni da template.
Template, selezionare Template eventi ERP e creare una programmazione. Fare riferimento alla sezione Creazione di programmazioni da template. -
In Task Manager fare clic su
 Programmazioni, quindi selezionare la programmazione e modificare lo stato impostandolo su Aperto.
Programmazioni, quindi selezionare la programmazione e modificare lo stato impostandolo su Aperto.Il task di programmazione può essere monitorato nella schermata Programmazione task.
Attivazione dell'evento chiusura periodo in Oracle Cloud ERP
Per generare l'evento chiusura periodo in Oracle Cloud ERP, procedere come segue.
- Eseguire l'accesso a Oracle Cloud ERP.
- Selezionare la scheda Contabilità generale, quindi Chiusura periodo.
- Fare clic su General Ledger e selezionare il periodo, quindi fare clic su Chiudi periodo.
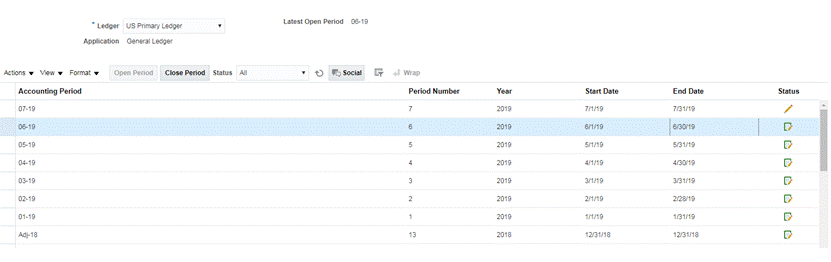
- Attendere per alcuni minuti il completamento del task. Passare quindi alla schermata Programmazione task in Task per verificare che il task sia chiuso.
Attivazione dell'evento apertura/riapertura periodo in Oracle Cloud ERP
Per generare l'evento apertura periodo in Oracle Cloud ERP, procedere come segue.
- Eseguire l'accesso a Oracle Cloud ERP.
- Selezionare la scheda Contabilità generale, quindi Chiusura periodo.
- Fare clic su General Ledger e selezionare il periodo, quindi fare clic su Apri periodo.
- Attendere per alcuni minuti il completamento del task. Passare quindi alla schermata Programmazione task in Task per verificare che il task sia chiuso.
Nota:
Se si apre un periodo mai aperto in precedenza, verrà attivato l'evento Apertura periodo. Se si apre un periodo già chiuso in precedenza, verrà attivato l'evento Riapertura periodo.Attivazione dell'evento batch di scritture contabili approvato in Oracle Cloud ERP
Per generare l'evento batch di scritture contabili approvato in Oracle Cloud ERP, procedere come segue.
- Eseguire l'accesso a Oracle Cloud ERP.
- Selezionare la scheda Contabilità generale, quindi Scritture contabili.
- Fare clic su Che richiedono approvazione e selezionare il batch di scritture contabili, quindi fare clic su Approva.
- Attendere per alcuni minuti il completamento del task. Passare quindi alla schermata Programmazione task in Task per verificare che il task sia chiuso.
Nota:
L'evento Batch di scritture contabili approvato può essere attivato solo se rappresenta l'ultima approvazione nel processo di approvazione a più livelli.
Attivazione dell'evento contabilizzazione giornale in Oracle Cloud ERP
Per generare l'evento batch di scritture contabili approvato in Oracle Cloud ERP, procedere come segue.
- Eseguire l'accesso a Oracle Cloud ERP.
- Selezionare la scheda Contabilità generale, quindi Scritture contabili.
-
Fare clic su Task e selezionare Crea scrittura contabile.
-
Fornire le informazioni richieste nella schermata Crea scrittura contabile, quindi fare clic su Salva.
Nota:
Il nome del batch di scritture e il periodo contabile devono corrispondere ai parametri del task definiti nella programmazione di Task Manager. - Attendere per alcuni minuti il completamento del task. Passare quindi alla schermata Programmazione task in Task per verificare che il task sia chiuso.