「アセット」ページについて
アセット・ビューでは、プロジェクトに必要なすべてのデジタル・アセットおよびコンテンツ・アイテムを管理できます。「アセット」ページで使用可能な機能は、ビジネス・リポジトリを表示しているか、アセット・リポジトリを表示しているかによって異なります。アセット・リポジトリは公開および翻訳をサポートしています。
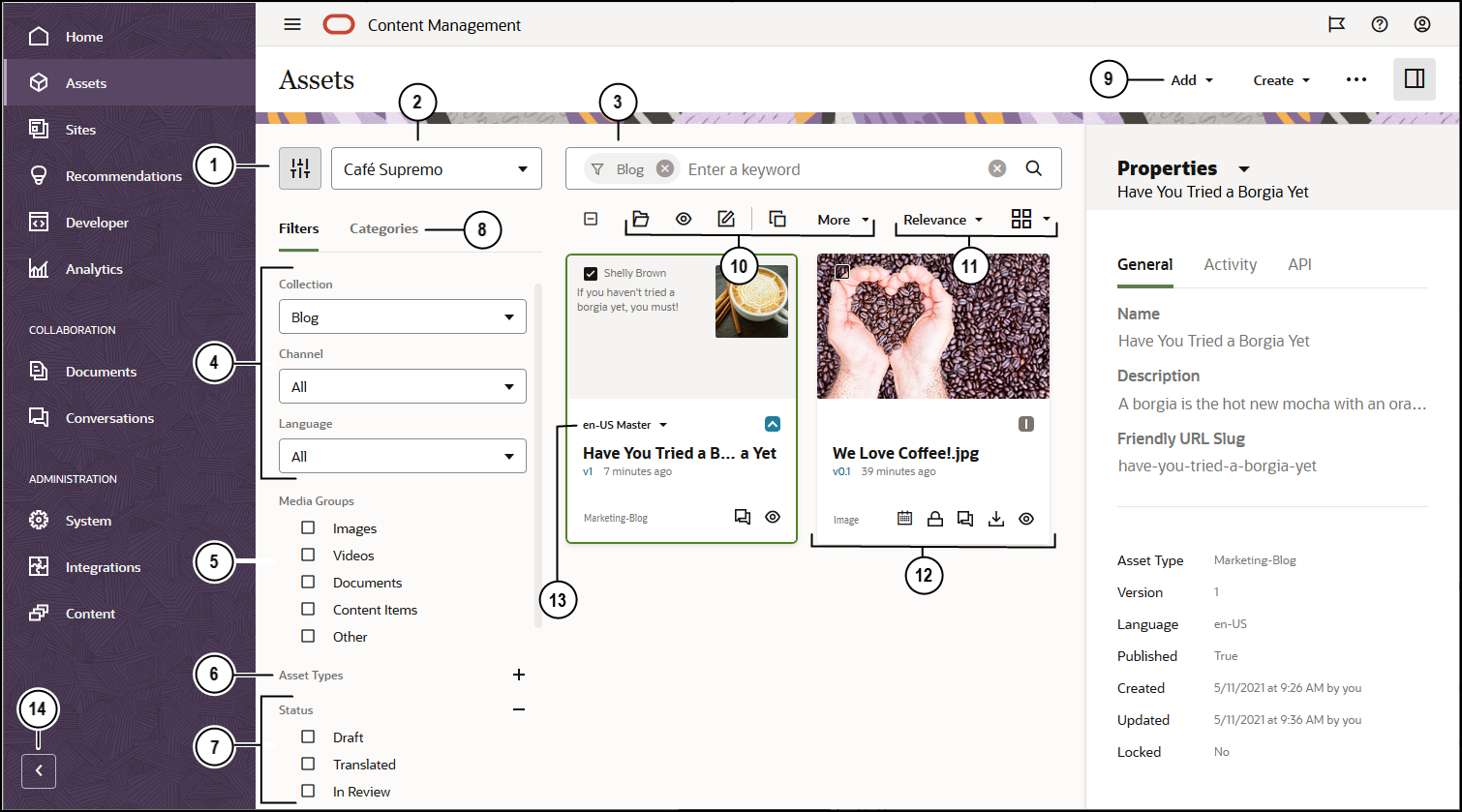
始めるには、左側のナビゲーション・メニューの「アセット」をクリックします。
| コールアウト | 説明 |
|---|---|
| 1 |  をクリックしてフィルタ・パネルを非表示または表示します。パネルを非表示にすると、コンテンツ領域内のアセットを表示するための領域が増えます。 をクリックしてフィルタ・パネルを非表示または表示します。パネルを非表示にすると、コンテンツ領域内のアセットを表示するための領域が増えます。 |
| 2 | フィルタ・アイコンの横のドロップダウン・リストで、使用するリポジトリを選択します。 |
| 3 | タグまたはキーワードを使用してアセットを検索します。リポジトリでスマート・コンテンツが有効になっている場合、検索語を入力すると、検索ボックスの下に推奨キーワードが表示されます。キーワードをクリックして検索に追加します。 |
| 4 | コレクション、チャネル(アセット・リポジトリのみ)または言語(アセット・リポジトリのみ)でフィルタします。たとえば、特定のコレクションを選択すると、そのコレクションに含まれるコンテンツ・アイテムとデジタル・アセットのみが表示されます。これらのオプションを「すべて」に設定したままにすると、使用するように選択したリポジトリのすべてのアセットが表示されます。アセット・リポジトリ内のコンテンツ・アイテムが複数の言語に翻訳される場合、1つのアイテムがマスターとみなされ、その他の翻訳バージョンはセカンダリとみなされます。特定の言語でフィルタすると、アセットは、その言語では表示されない結果として返されることがあります。ただし、その言語のセカンダリ・バージョンが存在する可能性があります。 |
| 5 | イメージ、ドキュメント、コンテンツ・アイテムなどのメディア・グループでフィルタします。 |
| 6 | アセットのタイプによってフィルタします。選択したリポジトリ内で使用可能なすべてのアセット・タイプが表示されます。 |
| 7 | ステータスでフィルタします。承認、公開中(アセット・リポジトリのみ)、カテゴリ化、ロック、コレクションまたはチャネル・ターゲット(アセット・リポジトリのみ)のステータス・タイプでフィルタできます。 |
| 8 | デフォルトでは、コレクション、チャネル(アセット・リポジトリのみ)、言語(アセット・リポジトリのみ)、メディア・グループ、アセット・タイプおよびステータスによってリポジトリ内のアセットをフィルタするためのフィルタが表示されます。表示しているリポジトリにタクソノミが関連付けられている場合、「カテゴリ」タブも表示され、そこでカテゴリによりフィルタできます。タクソノミは、階層型のフォルダに似たカテゴリ構造を提供します。
各カテゴリの横に、カテゴリおよびカテゴリの子に割り当てられたアセットの数が表示されます。 デフォルトでは、カテゴリを選択すると、そのカテゴリに割り当てられたすべてのアセットまたは選択したカテゴリの任意の子が表示されます。検索を特定の親カテゴリに限定する場合は、カテゴリを選択し、「すべての子を含める」を選択解除します 注: タクソノミとカテゴリは、Oracle Content Managementでのみ使用できます(Oracle Content Management-Classicでは使用できません)。 |
| 9 | ページの一番上のメニューには、リポジトリ内で行うことができるアクションが表示されます:
|
| 10 | 少なくとも1つのアセットを選択した後、アセットの上のアクション・バーには、選択したアセットに対して実行できるアクションが表示されます。選択した項目によって、使用可能なアクションは異なります。すべてのアクションが表示されていない場合、「その他」をクリックします。
|
| 11 | ビューのアセットは、関連性、名前または最終更新日付の順にソートできます。グリッド・ビューと表ビューを切り替えて、ページごとに表示されるアセット数を増減することもできます。 |
| 12 | 各アセット・タイルには、アセットの詳細が表示されます。次の情報が表示されます:
|
| 13 | アセットがコンテンツ・アイテムの場合には、翻訳できます(アセット・リポジトリのみ)。翻訳済バージョンのリストが表示されるのは、コンテンツ・アイテム・タイル上で翻訳表示の横にあるドロップダウン矢印を選択した場合です。アイテムに関連付けられたすべての言語を表示するには、アイテムを選択して「言語」をクリックします。スライドアウト・パネルが開き、アセットの翻訳バージョンが表示されます。 |
| 14 | 矢印をクリックすると、ナビゲーションが展開されて、ナビゲーション・メニューのメニュー・オプションのテキストが表示されたり、ナビゲーションが縮小されて、アイコンのみのナビゲーション・メニューが表示されたりします。メニューを縮小すると、コンテンツ領域内のアセットを表示するための領域が増えます。 |