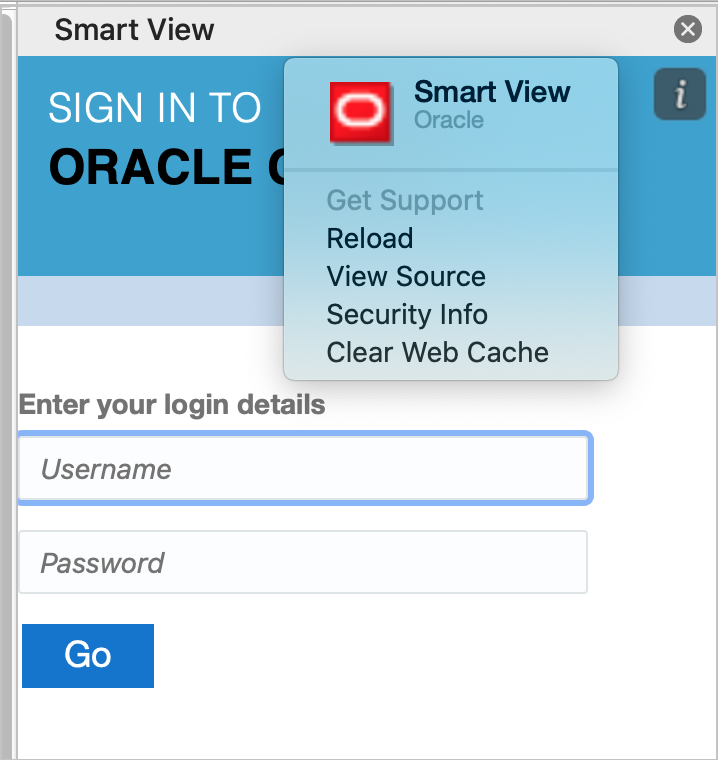MacでのOfficeおよびWebキャッシュのクリア
次の場合は、MacでExcelのOfficeキャッシュおよびWebキャッシュをクリアします:
-
接続しているプロバイダが更新された場合(たとえば、月次更新プログラムが適用された後)。
-
新規または変更されたマニフェスト・ファイルをサイドロードまたはデプロイする前。
-
以前に同じOracle Smart View for Office (Macおよびブラウザ)アドインを初期のセッションでサイドロードし、問題(ログインの問題など)が発生している場合。
-
マニフェスト・ファイルで「組込み関数のサポート」オプションが有効になっている場合。
MacでExcelのOfficeキャッシュをクリアするには: