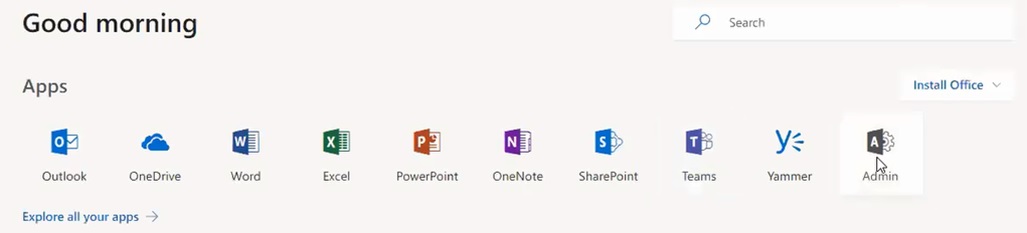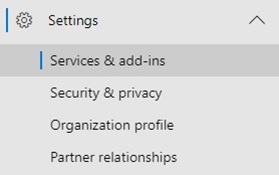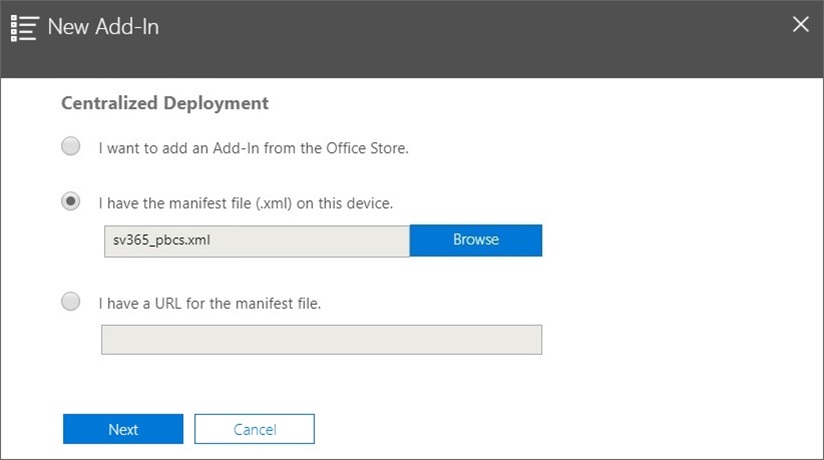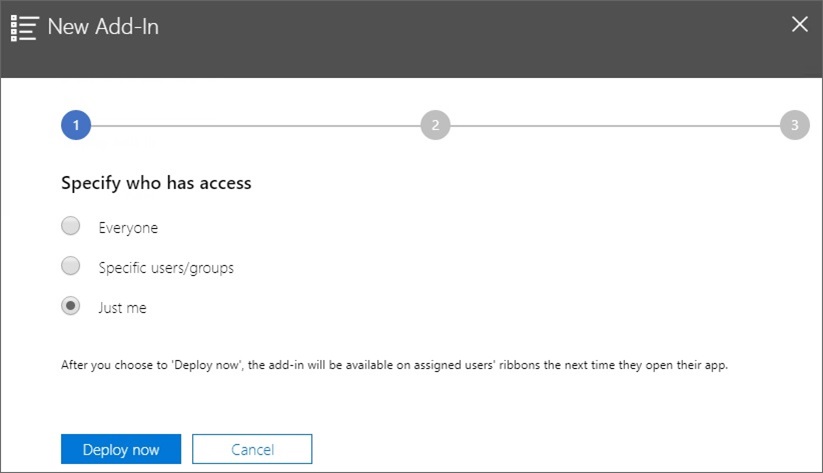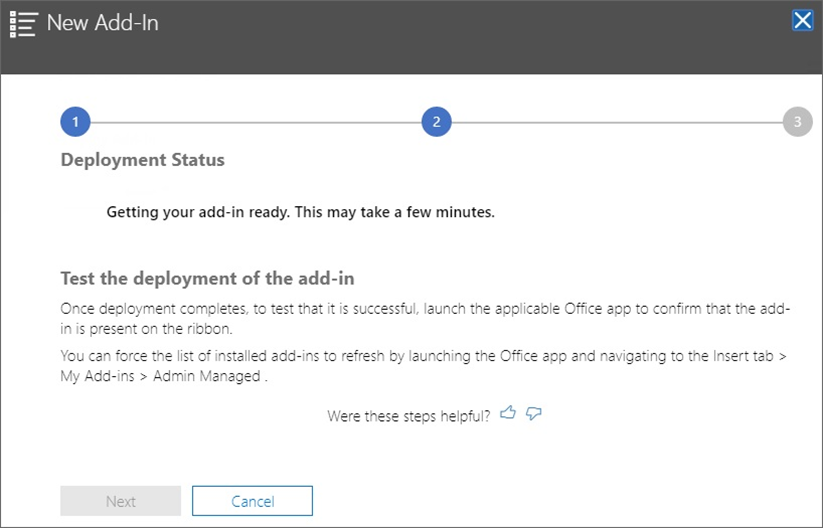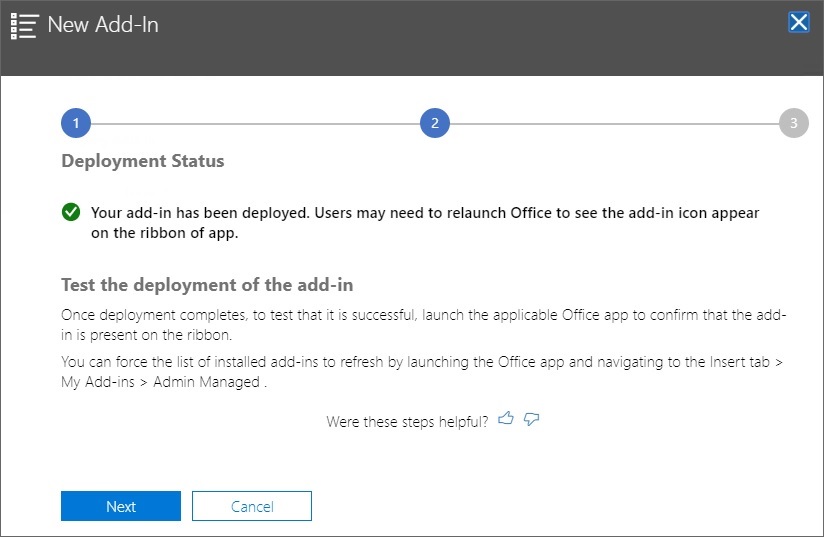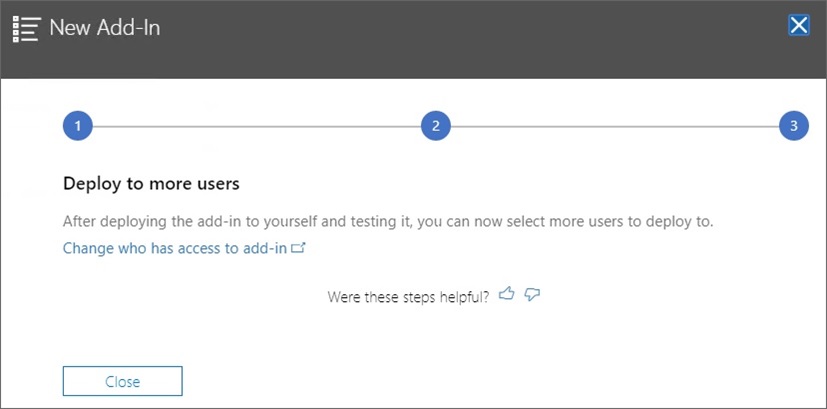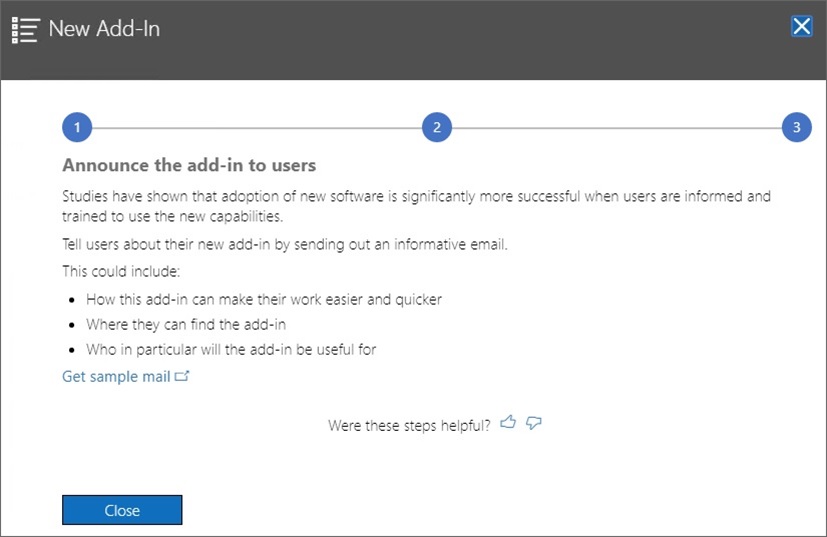8 Deploying the Manifest File to Office 365 Users
Once you have created the manifest file, you can deploy it to your Office 365 users.
The procedure in this chapter assumes that you have completed the steps in Creating and Saving the Manifest File and that you are ready to begin deployment to your Office 365 users.
Important! Before deploying the Oracle Smart View for Office (Mac and Browser) add-in to your Office 365 users, you should first sideload the add-in in order to perform your own testing and development tasks. For more information, see:
Note:
If the "Include Functions support" option is enabled in the manifest file, users must clear their cache before deployment. See Clearing the Office and Web Cache on a Mac and Clearing the Chrome Browser Cache for more information.
To deploy Smart View to your Office 365 users:
Users should see the Smart View ribbon the next time they log into Office 365 and launch Excel on a Mac or in a browser.