Mac: Sideloading on Excel 365 and Logging In
Sideloading on the Mac is a way for you to test the Oracle Smart View for Office (Mac and Browser) add-in before deploying it to a wider audience.
Note:
You will need perform the steps in Sideloading on Excel 365 on a Mac to add the Smart View add-in each time you launch Excel 365.
See:
Sideloading on Excel 365 on a Mac
For Excel 365 running on a Mac, you can use the manifest file you created in Creating and Saving the Manifest File to sideload the Smart View add-in.
Note:
Oracle requires that you clear the Office cache before sideloading a manifest file. See Clearing the Office and Web Cache on a Mac for more information.
Use this procedure for your personal testing. To sideload the manifest file on Excel 365 on a Mac:
-
Copy the manifest file you saved in Creating and Saving the Manifest File to this location:
/Users/<user>/Library/Containers/com.microsoft.Excel/Data/Documents/wefIf the
weffolder does NOT exist in this location, then create it. -
Launch Excel 365.
-
Select the Home tab.
-
Click Add-ins, and under Developer Add-ins, select the Smart View add-in.
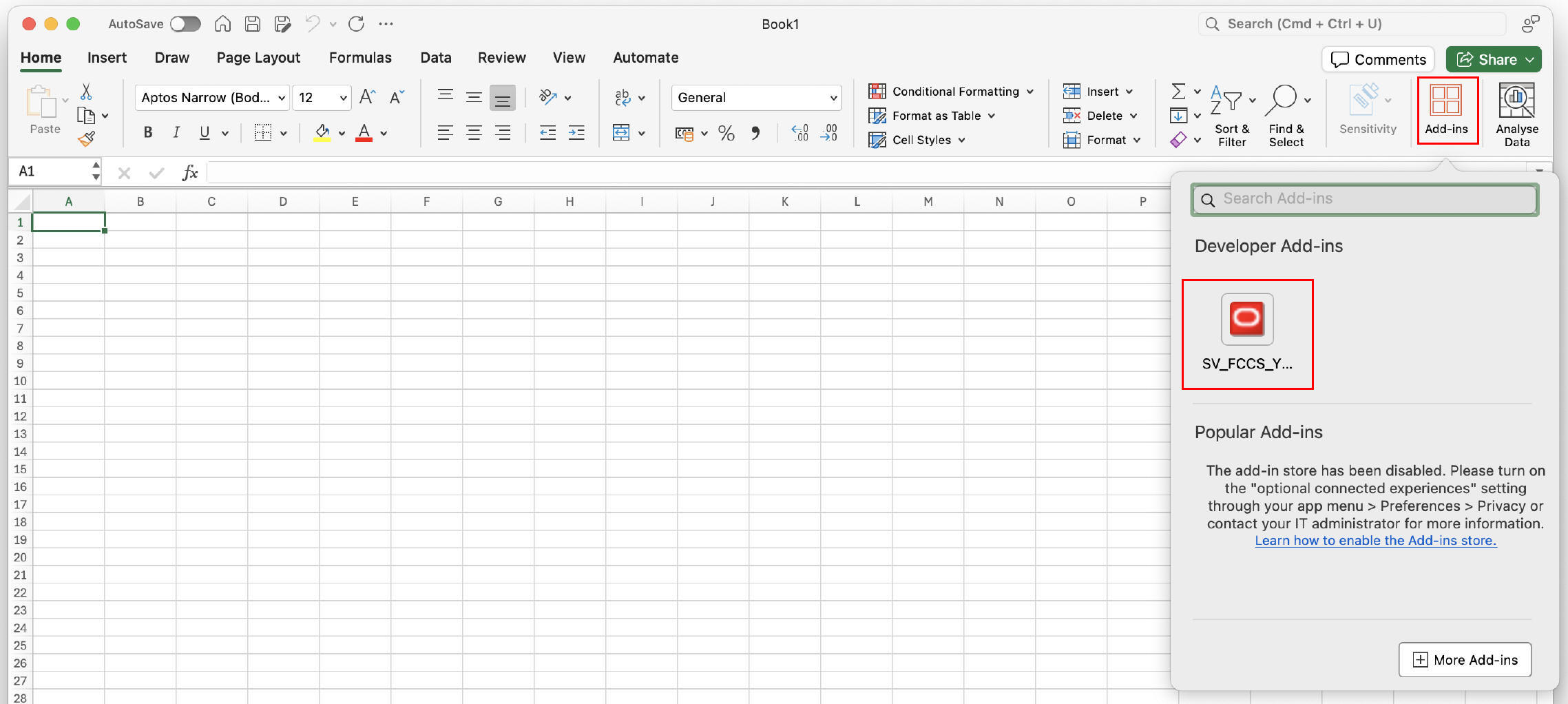
The Smart View ribbon tab should now appear in Excel.
Note:
When sideloading on the Mac, you will need to add the Smart View add-in each time you launch Excel 365.
-
Continue with Logging in to Smart View on Excel 365 on a Mac.
-
Optional: If you plan to sideload multiple manifest files, repeat the steps above for each manifest you want to sideload.
Refer to Working with Multiple Manifest Files for information on sideloading multiple manifest files.
Logging in to Smart View on Excel 365 on a Mac
Once you’ve completed the steps in Sideloading on Excel 365 on a Mac and added the Smart View add-in to Excel 365, you can log in to your environment.
To log in to your environment:
-
In the Smart View ribbon, click Home.
In the Home panel, the Oracle Cloud login dialog is displayed.
-
Enter your user name and password in the login dialog and click Sign In.
You’re now connected to the environment. You’ll see the environment library folders and cubes in the Home panel.