6 以前に保存したマニフェスト・ファイルの再利用
マニフェストを再利用する場合は、元のマニフェストに定義されている他の複数の要素とともにアドインIDを再利用します。また、元のマニフェストと一致させるために、他の要素を編集または再作成する必要があります。
- ビジネス・プロセス環境にログインします。例:
- Oracle Fusion Cloud Enterprise Performance ManagementのPlanningのサービス管理者の場合、Planning環境にログインします。
- Oracle Essbase管理者の場合、Essbase環境にログインします。
- ログインした後、ビジネス・プロセスのURLを次のように手動で変更して「マニフェスト・ファイルの作成」ページ(
CreateManifest.html)に移動します:Cloud EPM環境の場合:
https://serviceURL/HyperionPlanning/CreateManifest.htmlEssbase環境の場合:
https://serviceURL/essbase/sv/CreateManifest.html - 「マニフェスト・ファイルの作成」ページで、「ID」フィールドの横にある「再使用するマニフェスト・ファイルを選択します」
 をクリックし、再利用するマニフェスト・ファイルを選択して「開く」をクリックします。
をクリックし、再利用するマニフェスト・ファイルを選択して「開く」をクリックします。
選択したマニフェスト・ファイルのIDが「ID」フィールドに表示されます。
次に示しているのは、デフォルトの「ID」フィールドと、その横にある「再使用するマニフェスト・ファイルを選択します」ボタン
 です。
です。
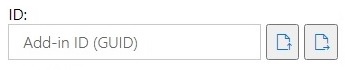
Caution:
既存のマニフェスト・ファイルを再利用する場合は、
 をクリックしないでください。
をクリックしないでください。 - 「マニフェスト・ファイルの作成」ページで、次の要素が元の選択内容で再設定されます。必要に応じて確認および編集できます:
-
アプリケーション・ドメイン
-
アドイン名
-
組込み関数のサポート
Note:
「サーバーURL」フィールドは編集できません。
-
- 重要:「アドイン名」フィールドでは、元のマニフェスト・ファイルで使用したものと同じ名前を使用することをお薦めします。
たとえば、以前に「アドイン名」フィールドで
Smart View Planningを使用していた場合は、「アドイン名」フィールドにSmart View Planningが入力されているようにします。
Note:
「アドイン名」フィールドへの入力は24文字以内にする必要があります。
アドイン名は、Oracle Smart View for Officeインタフェースに表示されるリボン名です。アドイン名は、Excelで「挿入」、「アドイン」の順にコマンドを使用してSmart Viewアドインをダウンロードするときに表示される名前でもあります。
複数のマニフェスト・ファイルをデプロイする場合は、デプロイするマニフェストごとに「アドイン名」フィールドに一意の名前を指定することをお薦めします。これにより、各アドインとリボンの目的がわかるようになります。たとえば、Planningデータ・ソースとTax Reportingデータ・ソースのマニフェストを作成する場合、PlanningソースにはSmart View Planning、Tax ReportingソースにはSmart View Taxという名前を使用できます。詳細は、複数のマニフェスト・ファイルの操作を参照してください。
- 「組込み関数のサポート」チェック・ボックスが以前に選択されていた場合は、選択されていることを確認します。
詳細は、関数サポートと関数ビルダーの有効化を参照してください
- 「コンテキスト・メニュー」をクリックし、必要な右クリック・コンテキスト・メニュー・アイテムが選択されていることを確認します。
詳細は、右クリック・メニューへのコマンドの追加を参照してください
- 使用可能な拡張機能で、必要な拡張機能が選択されていることを確認します。
詳細は、Smart View (Macおよびブラウザ)での拡張機能の有効化を参照してください
- すべての更新を実施した後、「マニフェストの作成」ボタンをクリックします。
- 作成したマニフェスト・ファイルを、マニフェスト・ファイルを格納するフォルダに移動します。
- オプション: 複数のマニフェスト・ファイルのデプロイでマニフェスト・ファイルを再利用する場合は、各マニフェストに対して前述のステップを繰り返し、必要に応じてカスタマイズします。
複数のマニフェスト・ファイルのデプロイまたはサイドロードの詳細は、複数のマニフェスト・ファイルの操作を参照してください。