Mac: Excel 365のサイドロードとログイン
Macでのサイドロードは、Oracle Smart View for Office (Macおよびブラウザ)アドインをより多くのユーザーにデプロイする前にテストする方法です。
注:
Excel 365を起動するたびに、MacのExcel 365でのサイドロードのステップを実行してSmart Viewアドインを追加する必要があります。
次を参照してください。
MacのExcel 365でのサイドロード
Macで実行されているExcel 365の場合は、マニフェスト・ファイルの作成および保存で作成したマニフェスト・ファイルを使用して、Smart Viewアドインをサイドロードできます。
注:
マニフェスト・ファイルをサイドロードする前に、Officeのキャッシュをクリアする必要があります。詳細は、MacでのOfficeおよびWebキャッシュのクリアを参照してください。
次の手順は、個人的なテストに使用します。MacのExcel 365でマニフェスト・ファイルをサイドロードするには:
-
マニフェスト・ファイルの作成および保存でに保存したマニフェスト・ファイルを次の場所にコピーします:
/Users/<user>/Library/Containers/com.microsoft.Excel/Data/Documents/wefwefフォルダがこの場所に存在しない場合は、作成します。 -
Excel 365を起動します。
-
「ホーム」タブを選択します。
-
開発者向けアドインでアドインをクリックし、Smart Viewアドインを選択します。
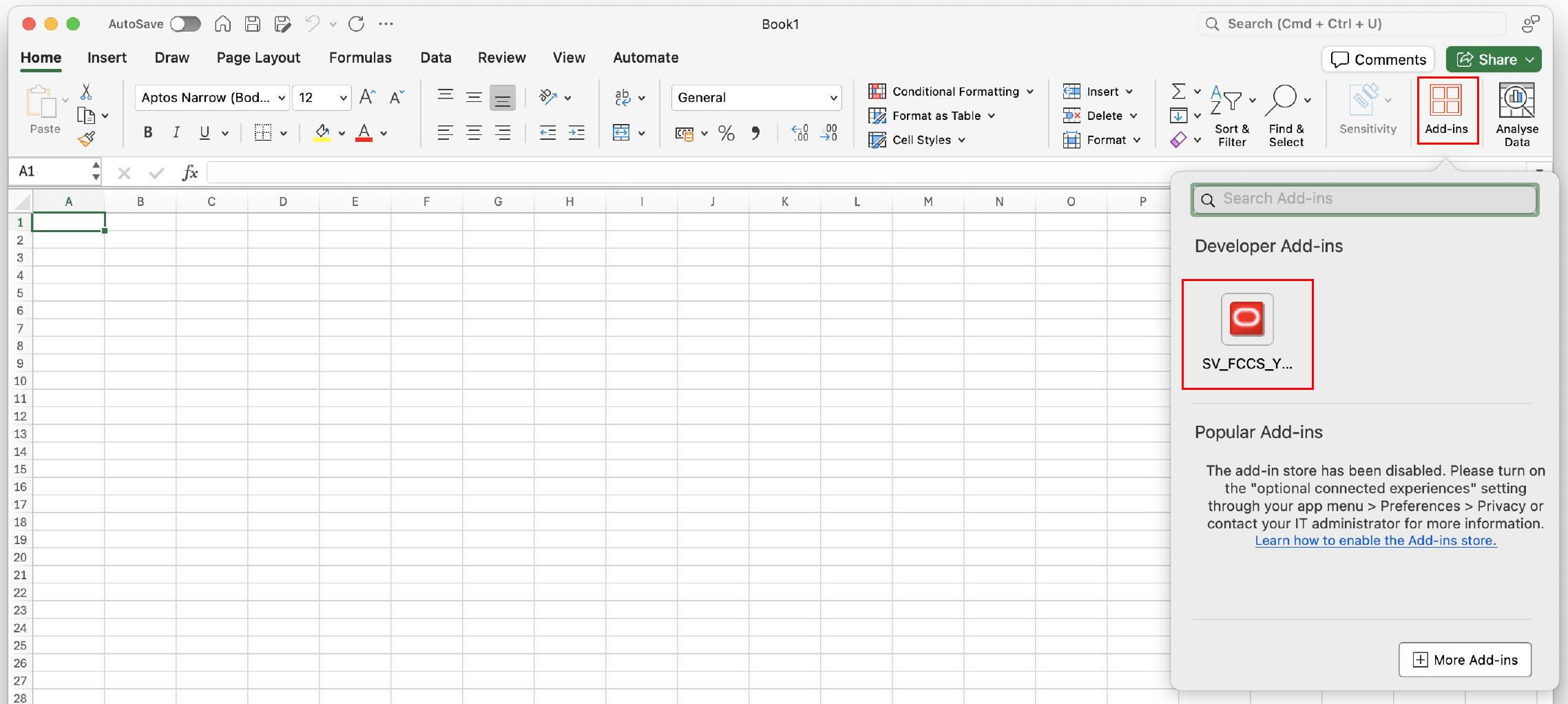
Smart Viewのリボン・タブがExcelに表示されます。
注:
Macでサイドロードする場合は、Excel 365を起動するたびに、Smart Viewアドインを追加する必要があります。
-
オプション: 複数のマニフェスト・ファイルをサイドロードする場合は、サイドロードするマニフェストごとに前述のステップを繰り返します。
複数のマニフェスト・ファイルをサイドロードする方法については、複数のマニフェスト・ファイルの操作を参照してください。
MacのExcel 365でのSmart Viewへのログイン
MacのExcel 365でのサイドロードのステップを完了し、Smart ViewアドインをExcel 365に追加した後は、環境にログインできます。
環境にログインするには:
-
Smart Viewのリボンで、「ホーム」をクリックします。
「ホーム」パネルに、Oracle Cloudログイン・ダイアログが表示されます。
-
ログイン・ダイアログにユーザー名とパスワードを入力し、「サインイン」をクリックします。
環境に接続されます。「ホーム」パネルに環境ライブラリ・フォルダとキューブが表示されます。