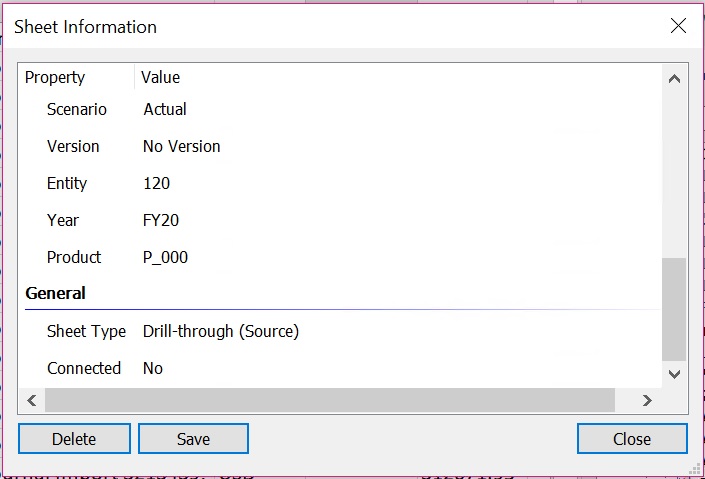ソース・データへのドリルスルー
Oracle Fusion Cloud Enterprise Performance Managementのデータ・プロバイダでは、WebページまたはExcelシートにドリル・スルーできます。
Cloud EPMデータ・プロバイダを使用しているときに、Oracle Smart View for Officeからドリル・スルーを実行してドリル・データを表示する場合、ソース・データを表示する2つの方法がサポートされるようになりました:
-
ハイパーリンクを使用してソース・ランディングWebページにドリルスルーします。この場合、ソース・ドリルを開始すると、デフォルトのブラウザにソース・ランディング・ページが起動します。
-
EPM統合エージェント問合せを使用してソース・データにドリルスルーします。この場合、ソース・データの問合せが実行されてデータがSmart Viewの新しいExcelシートに表示されます。
このトピックでは、ソース・データへのドリルスルーおよびExcelでの表示に焦点を当てます。
このドリルスルー・オプションが有効になっている場合は、最初のドリルスルー操作でメイン・ワークシートからステージング・シートに移動します。ステージング・シートから、選択したセルのソース・データにデータ・セルをさらにドリルダウンできます。ソースへのドリルスルーは、ステージング・シートの任意のディメンション/メンバーの組合せのデータ・セルで使用できます。ソース・シートから、ステージング・シートに戻り、次にメイン・シートに戻ることができます。
注:
サービス管理者: この機能を使用するには、最初にソース・データベースでSQL問合せを実行し、データ統合内のポップウィンドウに結果を表示する必要があります。詳細は、データ統合データ統合の管理のランディング・ページなしでのソース・システムへのドリルダウンの作成を参照してください。
ソース・データにドリルスルーするには:
- 開始する前に、次のタスクを実行します:
-
「オプション」ダイアログの「詳細」タブで、「ドリルスルー起動」オプションを「新規シート内」または「ターゲットを選択するプロンプトを表示」に設定します。
このオプションの詳細は、ドリルスルー起動オプションの設定を参照してください。
- デフォルトのブラウザを開いてターゲットWebアプリケーションにログインします。
たとえば、Planningを起動し、ログインします。Smart Viewにログインする前に、ブラウザでアプリケーションが実行されている必要があります。
-
-
ドリルスルー・セルを右クリックし、コンテキスト・メニューから「Smart View」、「ドリルスルー」の順に選択します。
プロバイダ・リボンの「ドリルスルー」オプションをクリックすることもできます。
ドリルスルー・オプションの入力を求められた場合は、「新規シートとして開く」を選択します。
次の例では、セル・スタイルを使用して、フォーム内のドリルスルー・セルをコールアウトします。ドリルスルー・セルはピンク色です。ドリルスルー・セルを右クリックし、コンテキスト・メニューから「Smart View」を選択してサブメニューを表示します。このサブメニューで「ドリルスルー」を選択します。
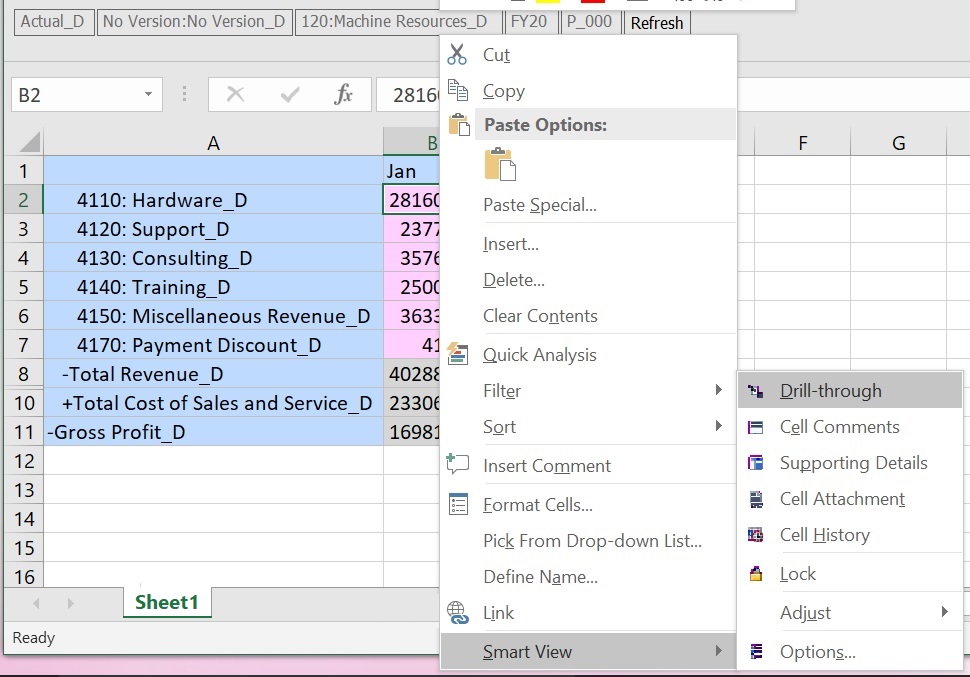
このアクションによりステージング・シートが起動します。
-
ステージング・シートで、ソース・データにドリルスルーするには、セルを右クリックして「Smart View」、「ソースへのドリルスルー」の順に選択します。
「ソースへのドリルスルー」は、ステージング・シートの任意のディメンション/メンバーの組合せのデータ・セルで使用できます。
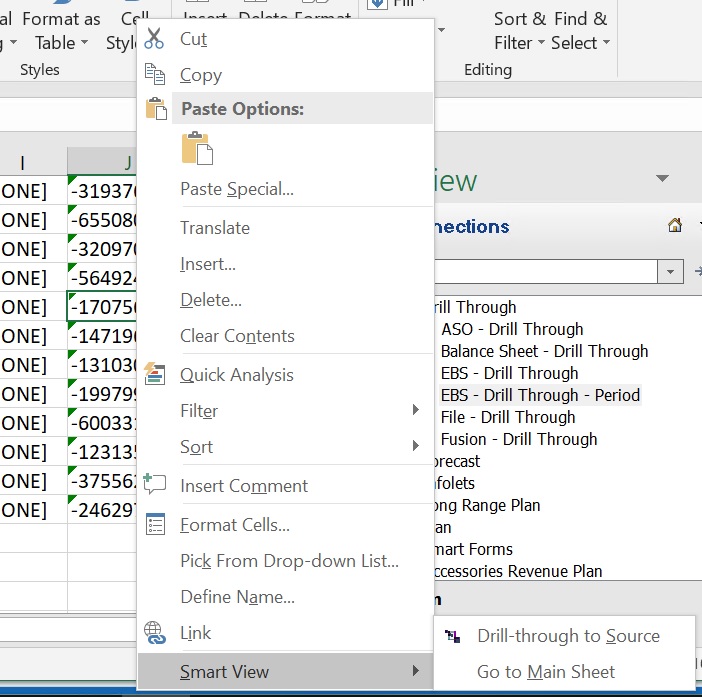
必要に応じて、ステージング・シートの「Smart View」コンテキスト・メニューから「メイン・シートに移動」を選択して、開始した元のシートに戻ることができます。
-
オプション: ソース・シートで、ステージング・シートに戻るには、セルを右クリックして「Smart View」、「ステージング・シートに移動」の順に選択します。
注:
-
このナビゲーションは、ステージング・シートまたはメイン・シートの名前を変更した場合も機能します。
-
メイン・シートまたはステージング・シートを再利用して「Smart View」アクション(フォームを開く、新しいアド・ホック・グリッドを開始するなど)を実行する場合は、「メイン・シートに移動」および「ステージング・シートに移動」コマンドのリンクが引き続き維持されることに注意してください。これらのリンクに依存していて、メイン・シートまたはステージング・シートのコンテンツが変更された場合は、ドリルスルー情報がないセルまたはドリルスルー情報が該当しないセルに移動する可能性があります。
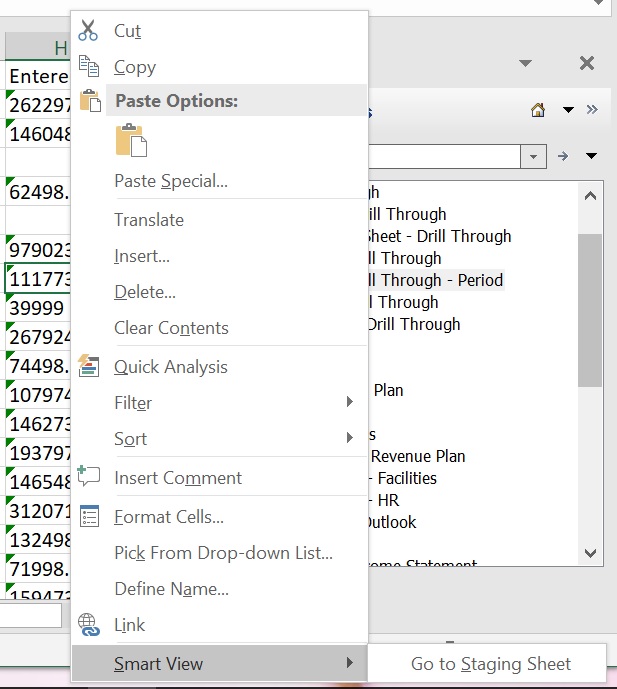
-
-
オプション: ステージング・シートで、メイン・シートに戻るには、セルを右クリックして「Smart View」、「メイン・シートに移動」の順に選択します。
ステップ3の図のコンテキスト・メニュー・オプションを参照してください
-
オプション: ワークシート、ステージングまたはソースの「シート・タイプ」を表示するには、「Smart View」リボンを選択し、「シート情報」を選択して「シート情報」ダイアログを表示します。
例:
ステージング・シート:
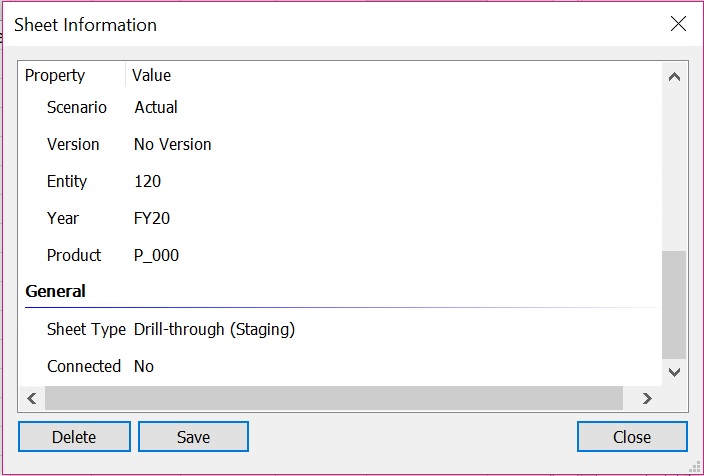
ソース・シート: