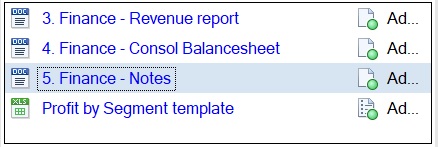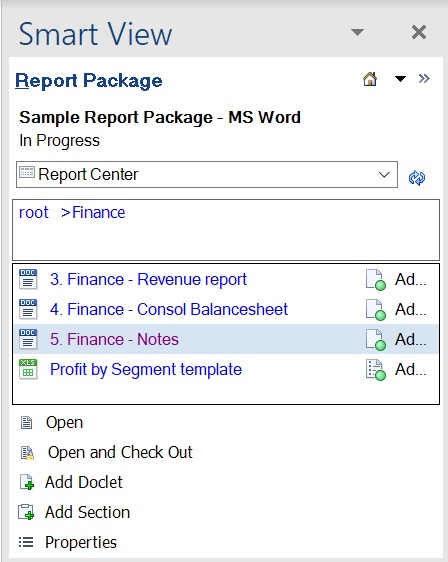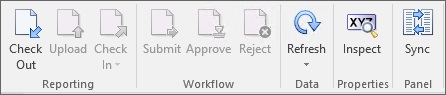ドックレットのチェックアウト
このトピックは、すべてのタイプ(リファレンスおよびサプリメンタルを含む)のOfficeベースのドックレットに適用されます。特に記載がないかぎり、用語のドックレットは、すべてのOfficeベースのドックレットのタイプを示します。
ドックレット、リファレンス・ドックレットおよびOfficeベースのサプリメンタル・ドックレットのみをチェックアウトできます。これらは、レポート・センターで次のアイコンによって示されます。
-
 はドックレットを示します
はドックレットを示します -
 はリファレンス・ドックレットを示します
はリファレンス・ドックレットを示します -
 はサプリメンタル・ドックレットを示します
はサプリメンタル・ドックレットを示します
ドックレット、リファレンス・ドックレットまたはOfficeベースのサプリメンタル・ドックレットをチェックアウトすると、他のユーザーが変更できないようにロックされます。
ヒント:
すべてのレポート・コンテンツを保護するために、ドックレットを開いてコンテンツを変更する前にチェックアウトを実行することを強くお薦めします。これにより、自分や他のユーザーが行った変更が不注意で上書きされることがなくなります。
注:
Oracle Smart View for Officeでは、PDFドックレットおよびOfficeベース以外のサプリメンタル・ドックレットのみダウンロードできます。PDFドックレットおよびOffice以外のサプリメンタル・ドックレットをチェックアウトするには、Narrative Reporting Webインタフェースを使用します。
この手順を開始する前に、Officeアプリケーションをすでに起動し、Smart ViewでのNarrative Reportingへの接続の説明に従ってNarrative Reportingに接続してレポート・パッケージを開いている必要があります。
ドックレット、リファレンス・ドックレットまたはサプリメンタル・ドックレットをチェックアウトするには: