ファイルからのレポート・パッケージ構造の作成
Smart Viewを使用して、WordまたはPDFファイルからNarrative Reportingレポート・パッケージ構造を作成します。
注:
はじめに、Oracle Smart View for Officeを起動し、Narrative Reportingにログインします。
- Narrative Reportingホームで、「新規レポート・パッケージ」を選択して「新規レポート・パッケージ」ダイアログを起動します。
- 新規レポート・パッケージ構造をPDFファイルまたはWordドキュメントから作成するには、次のアイコンの横のラジオ・ボタンをクリックします。

- レポート・パッケージ名とオプションのレポート・パッケージの説明を入力します。
- 「レポート・パッケージ・タイプ」では、Wordがデフォルトで、使用できる唯一のオプションです。
- 「ライブラリに保存する場所」で、「選択」をクリックし、レポート・パッケージを保存するライブラリ・フォルダに移動して選択した後、「レポート・パッケージの保存場所」ダイアログで「選択」をクリックします。
- 「分割してレポート・パッケージにインポートするドキュメント。」で、「ファイルの選択」をクリックし、ファイルに移動して選択した後、「開く」をクリックします。
「開く」ダイアログの右下にあるフィルタ・コントロールを使用して、ドキュメント・タイプ: Word (
.docx)またはPDF (.pdf)でフィルタします。図24-11の例は、個々のWordファイルに分割するために
Vision.pdfファイルが選択された「新規レポート・パッケージ」ダイアログを示しています。例では、作成するレポート・パッケージ構造はライブラリのQuarterlyフォルダに格納されます。図24-11 ドキュメントからレポート・パッケージ構造を作成するためのオプション(ドックレットの生成前)
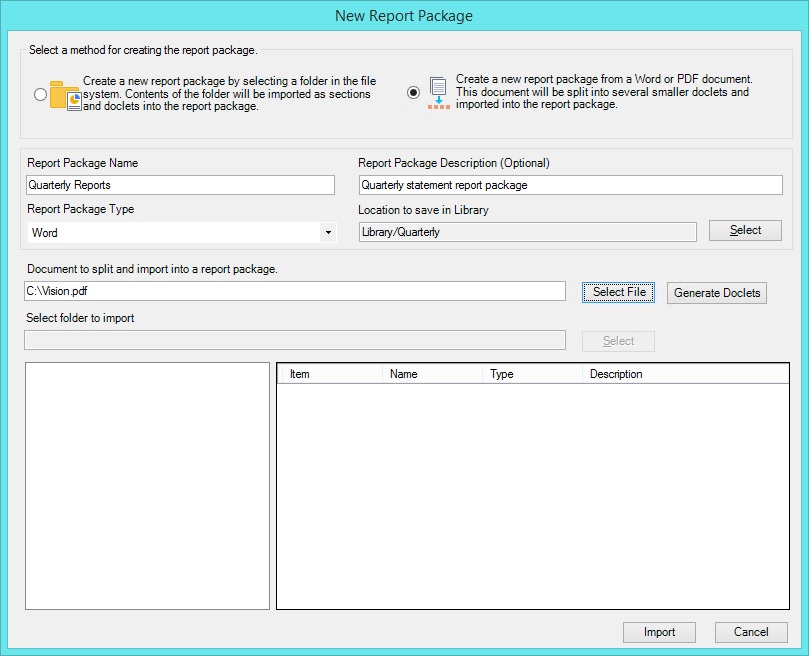
- 「ドックレットの生成」をクリックします。
操作の完了にしばらくかかる可能性があることを通知するメッセージが表示されます。続行するには、メッセージ・ボックスで「はい」をクリックします。
ファイルが最適化された編集可能ドキュメントに変換され、ドキュメントが元のファイルと完全に同じ外観にならない可能性があるが後で編集できることを通知する2番目のメッセージが表示されます。続行するには、メッセージで「OK」をクリックします。
ファイル生成プロセスが完了すると、図24-12に示すように、ダイアログの下部で、ファイルが格納される一時フォルダが左側のペインに表示され、作成されたファイルが右側のペインに表示されます。
また、分割されたファイルに基づくデフォルト・スタイル・サンプルが提供されます。
図24-12 ドキュメントからレポート・パッケージ構造を作成するためのオプション(ドックレットの生成後)
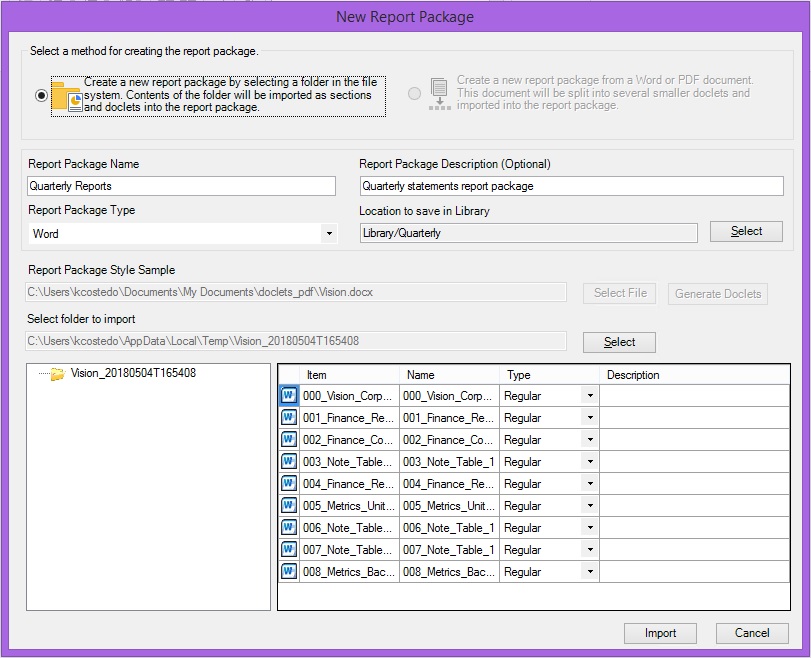
- ダイアログの下部の右側のペインで、ドックレット・タイプに必要な変更を加えるには、「タイプ」の下のセルの矢印をクリックし、ドックレット・タイプを選択します。
たとえば、Narrative Reportingによる評価の後、Wordドキュメントに標準ドックレットが指定されたが、その指定をサプリメンタルに変更する場合です。
- オプション: ダイアログの下部の右側のペインで、「名前」および「説明」の下のセルをクリックして、ドックレット名を変更し、ドックレットに説明を追加します。
必要に応じて、後からSmart Viewでドックレットに説明を追加できます。レポート・パッケージ、ドックレットおよびセクションのプロパティの編集を参照してください。
- 「新規レポート・パッケージ」ダイアログに入力した情報が正しいことを確認し、「インポート」をクリックします。
インポートが完了すると、「Narrative Reporting」パネルに戻ります。ここで、Smart Viewでレポート・パッケージを開くために提供されているリンクをクリックできます。
図24-13 「新規レポート・パッケージ」へのリンクがある「Narrative Reporting」パネル
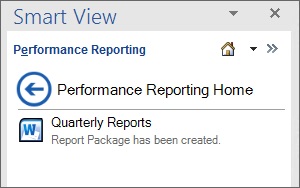
または、ライブラリ・フォルダを右クリックして「新規レポート・パッケージ」コマンドを呼び出した場合は、
 をクリックしてパネルをリフレッシュし、そのフォルダの新規レポート・パッケージを表示します。
をクリックしてパネルをリフレッシュし、そのフォルダの新規レポート・パッケージを表示します。