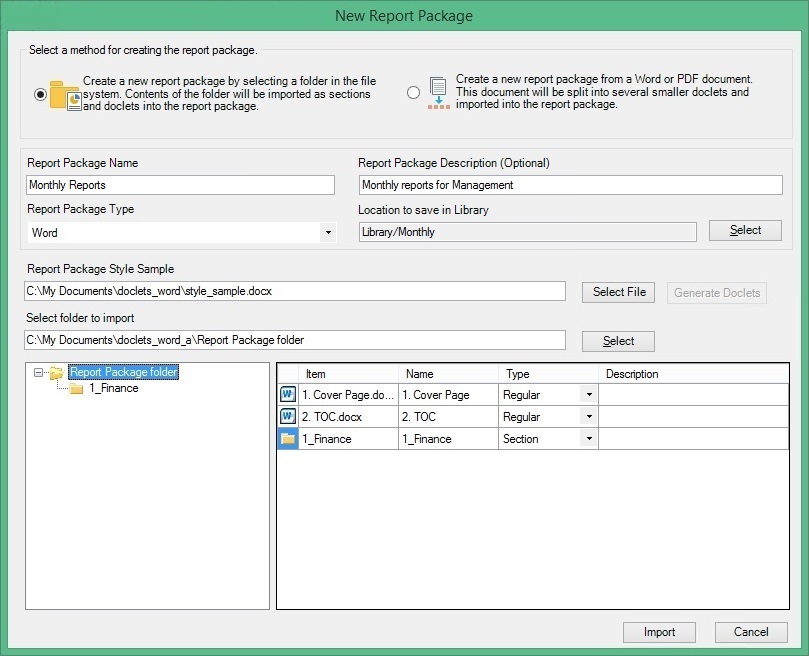フォルダ内のファイルからのレポート・パッケージ構造の作成
Smart Viewを使用して、フォルダに整理されているファイルからNarrative Reportingレポート・パッケージ構造を作成します。
注:
はじめに、Oracle Smart View for Officeを起動し、Narrative Reportingにログインします。
- Narrative Reportingホームで、「新規レポート・パッケージ」を選択して「新規レポート・パッケージ」ダイアログを起動します。
または、Narrative Reportingホームで、ライブラリをクリックし、レポート・パッケージを保存するフォルダに移動した後、フォルダを右クリックして「新規レポート・パッケージ」を選択します。
- 新規レポート・パッケージ構造をフォルダとそのコンテンツから作成するには、次のアイコンの横のラジオ・ボタンをクリックします。

- レポート・パッケージ名とオプションのレポート・パッケージの説明を入力します。
- 「レポート・パッケージ・タイプ」で、「Word」、「PowerPoint」または「PDF」を選択します。
- 「ライブラリに保存する場所」で、「選択」をクリックし、レポート・パッケージを保存するライブラリ・フォルダに移動した後、「レポート・パッケージの保存場所」ダイアログで「選択」をクリックします。
- 「レポート・パッケージのスタイル・サンプル」で、「ファイルの選択」をクリックし、WordまたはPowerPointスタイル・サンプル・ファイルに移動してファイルを選択した後、「開く」をクリックします。
- 「インポートするフォルダを選択」で、レポート・パッケージ構造の基礎として使用するファイルが格納されているフォルダに移動し、フォルダを選択して「OK」をクリックします。
- ダイアログの下部の右側のペインで、ドックレット・タイプに必要な変更を加えるには、「タイプ」の下のセルの矢印をクリックし、ドックレット・タイプを選択します。
左側のペインのフォルダ構造を使用して、フォルダ(存在する場合)にドリル・ダウンして他のドックレットおよびセクションを表示し、「タイプ」列に変更を加えます。
たとえば、Narrative Reportingによる評価の後、Wordドキュメントに標準ドックレットが指定されたが、その指定をサプリメンタルに変更する場合です。
注:
この時点でレポート・パッケージ・タイプを変更した場合、Narrative Reportingは新規レポート・パッケージ・タイプに従って各ドックレットのタイプを再評価します。その後、このステップの説明に従って必要な変更を加えることができます。
- オプション: ダイアログの下部の右側のペインで、「名前」および「説明」の下のセルをクリックして、ドックレット名およびセクション名を変更し、ドックレットおよびセクションに説明を追加します。
左側のペインのフォルダ構造を使用して、フォルダ(存在する場合)にドリル・ダウンして他のドックレットおよびセクションを表示し、「名前」および「説明」列に変更を加えます。
または、ドックレット名とセクション名を変更し、後からSmart Viewでドックレットとセクションに説明を追加できます。レポート・パッケージ、ドックレットおよびセクションのプロパティの編集を参照してください。
- 「新規レポート・パッケージ」ダイアログに入力した情報が正しいことを確認し、「インポート」をクリックします。
インポートが完了すると、Narrative Reportingホームに戻ります。ここで、Smart Viewでレポート・パッケージを開くために提供されているリンクをクリックできます。
図24-10 「新規レポート・パッケージ」へのリンクがある「Narrative Reporting」パネル
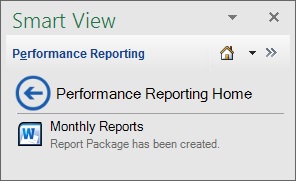
または、ライブラリ・フォルダを右クリックして「新規レポート・パッケージ」コマンドを呼び出した場合は、
 をクリックしてパネルをリフレッシュし、そのフォルダの新規レポート・パッケージを表示します。
をクリックしてパネルをリフレッシュし、そのフォルダの新規レポート・パッケージを表示します。