レポート・パッケージ構造へのドックレットの追加
Oracle Smart View for Officeのレポート・センターでレポート・パッケージ構造にドックレットを追加できます。Word、PowerPointおよびPDFベースのレポート・パッケージで、ドックレット、サプリメンタル・ドックレットおよびリファレンス・ドックレットを追加できます。
Wordドキュメントの場合は、Wordファイル全体を追加できます。または、開いているWordドキュメントのテキストの選択部分を追加できます。選択部分は新しいドックレットになります。
レポート・パッケージ構造にドックレットを追加するには:
- 操作するOfficeドキュメント・タイプに対応するOfficeアプリケーションを開きます。
たとえば、
-
Wordドキュメントをレポート・パッケージの標準ドックレットとして追加するには、Wordを開きます。
-
ExcelワークブックをPDFベースのレポート・パッケージの標準ドックレットとして追加するには、Excelを開きます。
-
目次またはTOCタイプのドックレットをPDFまたはWordベースのレポート・パッケージに追加するには、Wordを開きます。
-
Excelワークブックをレポート・パッケージのサプリメンタル・ドックレットとして追加するには、Excelを開きます。
-
- Smart ViewでのNarrative Reportingへの接続の説明に従って、Narrative Reportingに接続し、レポート・パッケージを開きます。
レポート・パッケージには、任意のタイプのドックレットがすでに含まれている場合も、空の場合もあります。
- レポート・パッケージ構造に追加するOfficeドキュメントを開きます。
保存したOfficeドキュメントを開くことも、まだ保存していない新しいOfficeドキュメントを操作することもできます。
注:
Office Open XMLフォーマット・タイプである
.docx、.pptxおよび.xlsxのドキュメントのみを追加できます。 - Wordドックレットのみのオプション: Wordドキュメント内のテキストの一部からドックレットを作成するには、そのテキストを選択します。
- 「レポート・センター」パネルで、アクションを実行します。
-
レポート・パッケージ構造のドックレットを選択して、その前に新規のドックレットを挿入します。
ドックレットは、選択したドックレットの前に挿入されます。
-
新しいドックレットが追加されるセクション・フォルダを選択します。
ドックレットは、セクション・フォルダの最後のファイルとして追加されます。
-
セクション・フォルダに移動し、前に新しいドックレットが挿入されるドックレットを選択します。
-
レポート・パッケージにまだドックレットがない場合は、「レポート・センター」パネルで「ルート」をクリックします。
レポート・パッケージにドックレットがある場合は、「ルート」をクリックすると、ドックレットがレポート・パッケージの最後のドックレットとして追加されます。
-
- アクション・パネルで、「ドックレットの追加」リンクをクリックし、「ドックレットのレポート・パッケージへの追加」で次の操作を完了します。
-
名前 - 必須。ファイル名をドックレット名としてそのまま使用するか、新しい名前を入力できます。これは、レポート・パッケージに表示される名前です。ドックレット名は最大80文字です。
-
タイプ - 必須。使用可能なオプションからドックレット・タイプを選択します。使用可能なオプションは、レポート・パッケージ・タイプによって異なります。たとえば、Wordベースのレポート・パッケージで、Wordドックレットを追加する場合、使用可能なタイプは「標準」および「サプリメンタル」です。PDFベースのレポート・パッケージのExcelドックレットの場合、使用可能なタイプは「標準」、「サプリメンタル」および「リファレンス」です。
-
目次ドックレット - オプション。WordおよびPDFベースのレポート・パッケージのWordドキュメントにのみ適用されます。現在開いているWordドキュメントをレポート・パッケージの目次として使用する場合は、このチェック・ボックスを選択します。
-
説明 - オプション。ドックレットの説明を入力します。
-
ドックレットを抑制—レポート・パッケージ内のドックレットのコンテンツを抑制する場合に選択します。抑制されたドックレットのコンテンツは、レポート・パッケージの出力には含まれません。
レポート・パッケージ内の特定のドックレットが現在のレポート期間に必要ない場合は、このオプションを有効にします。これにより、そのコンテンツが必要になる可能性があるレポート・パッケージの将来の実行に備えて、ドックレットの定義および構造を維持できます。ドックレットを追加した後は、そのドックレットの「プロパティ」ダイアログでオプション・ステータスを表示できます(ドックレットの検査を参照)。オプション・ステータスは後でWebで変更できます。「Narrative Reportingのレポート・パッケージの作成および管理」のプロパティの編集を参照してください。
-
文書作成フェーズから除外 - オプションの状態(有効または無効)は、レポート・パッケージに文書作成フェーズが定義されているかどうかによって決まります。
可能なアクションは次のとおりです。
チェック・ボックスが無効の場合、レポート・パッケージには文書作成フェーズが定義されていません。アクションは不要です。
チェック・ボックスが有効の場合、レポート・パッケージには文書作成フェーズが定義されています。次のいずれかのアクションを行います:
-
このチェック・ボックスを選択して、ドックレットを文書作成フェーズから除外し、ステップ8に進みます。
-
チェック・ボックスをクリアして、このドックレットに文書作成者を割り当てます。チェック・ボックスをクリアにすると、ダイアログの「文書作成者」タブに自動的に移動します。次のステップに進んで、このドックレットの文書作成者を追加します。
これはチェック・ボックスを有効にしてクリアしたダイアログです。
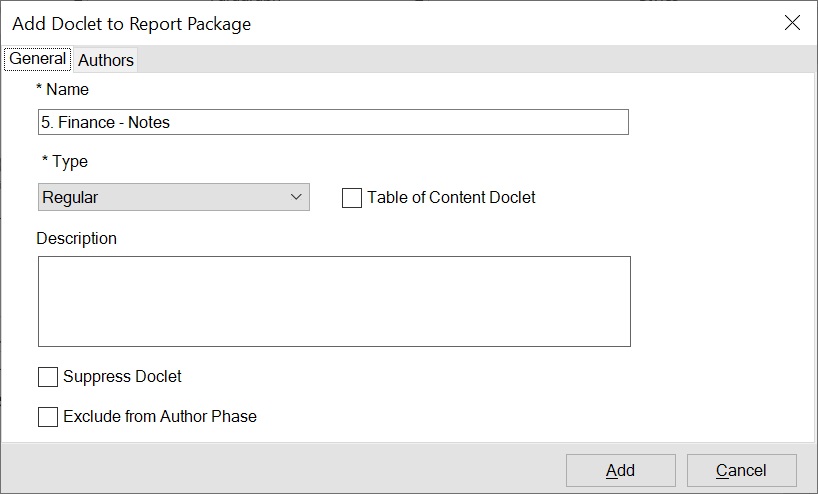
-
-
すべてのシートを含める - オプション。Excelワークブックを標準ドックレットとしてPDFベースのレポート・パッケージに追加すると、デフォルトで有効になり、選択されます。チェック・ボックスをクリアすると、ダイアログの「選択したシート」タブに自動的に移動し、ワークブック内のすべてのシートがリストされます。レポート・パッケージに含めるシートの横にあるチェック・ボックスを選択します。
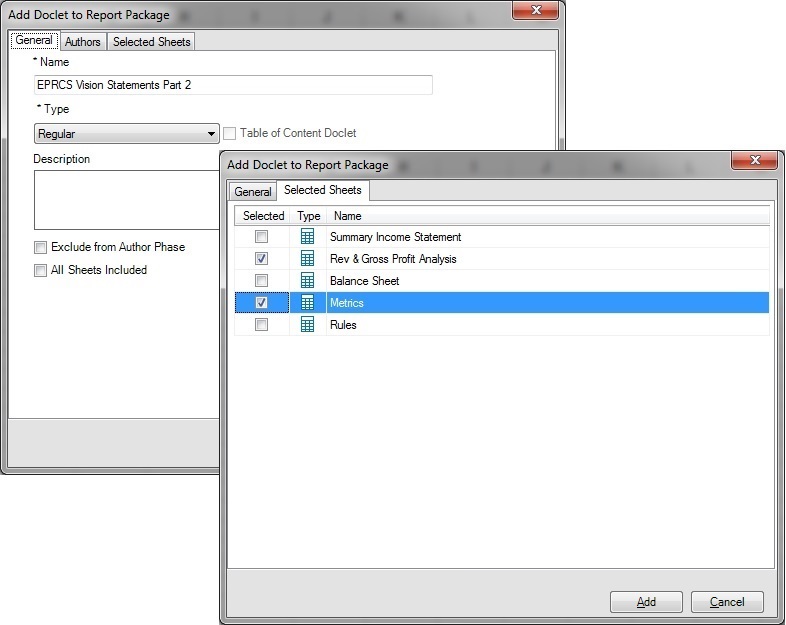
このドックレットに文書作成者を追加する場合は、次のステップに進みます。このドックレットに文書作成者を追加しない場合は、ステップ8に進みます
ワークシートおよびチャート・シートのみをレポート・パッケージに含めることができます。非表示シート、マクロ・シートおよびダイアログ・シートは、シート選択に有効な選択肢ではありません。ワークブックにこれらのシートのみが含まれている場合は、メッセージで通知されます。
-
- このドックレットに文書作成者を追加するには:
- 「文書作成者」タブで、「文書作成者の割当て」をクリックして、「ユーザーの選択」ダイアログ・ボックスを起動します。
- ダイアログの左側のペインで文書作成者を選択し、右矢印をクリックして右側のペインに移動します。
オプション: ユーザーを検索するには、検索フィールドにユーザー名を入力し、
 をクリックします。
をクリックします。 の矢印をクリックし、フィルタ・オプションを使用して検索を絞り込むこともできます。
の矢印をクリックし、フィルタ・オプションを使用して検索を絞り込むこともできます。
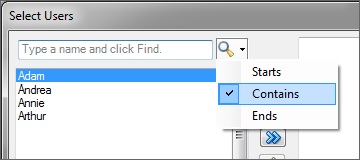
- 必要なすべての文書作成者を選択し、右側のペインに移動したら、「ユーザーの選択」ダイアログ・ボックスで「OK」をクリックします。
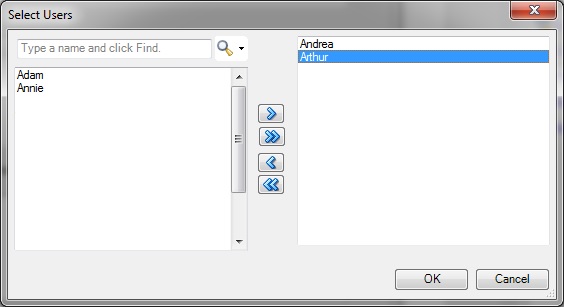
選択したユーザーが「ドックレットのレポート・パッケージへの追加」ダイアログの「文書作成者」タブに表示されます。
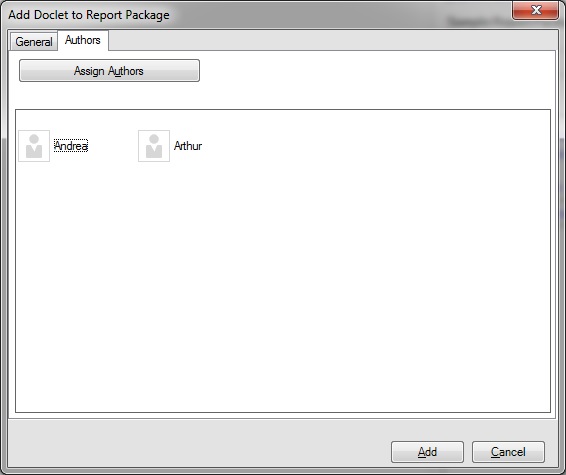
「文書作成者の割当て」ボタンを再度クリックして、文書作成者の割当てにさらに変更を加えることができます。
- 「追加」をクリックして、ドックレットをレポート・パッケージ構造に追加します。
- 編集するために新しいドックレットを開くには、プロンプトで「はい」をクリックし、それ以外の場合は「いいえ」をクリックします。
「はい」または「いいえ」のいずれをクリックしても、ドックレットがレポート・パッケージに追加されます。
注:
プロンプトで「はい」をクリックした場合、ドックレットを編集するためにチェックアウトします。