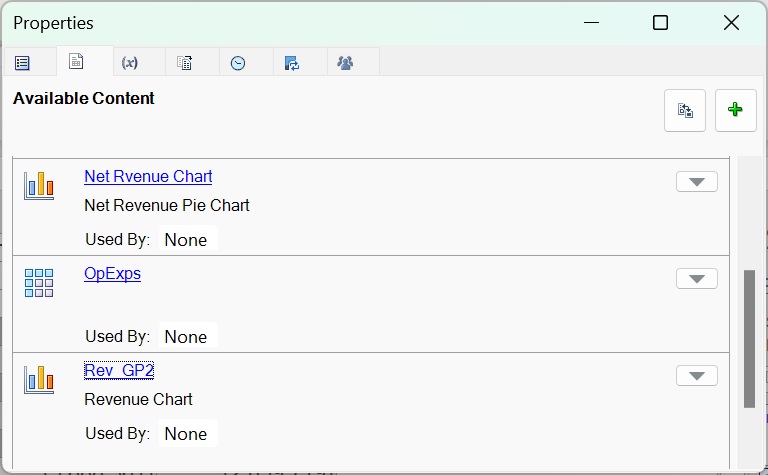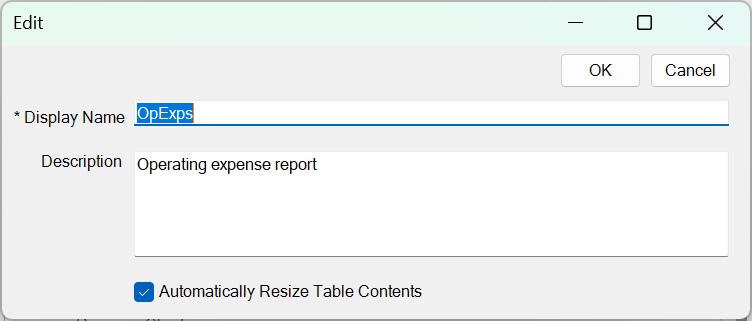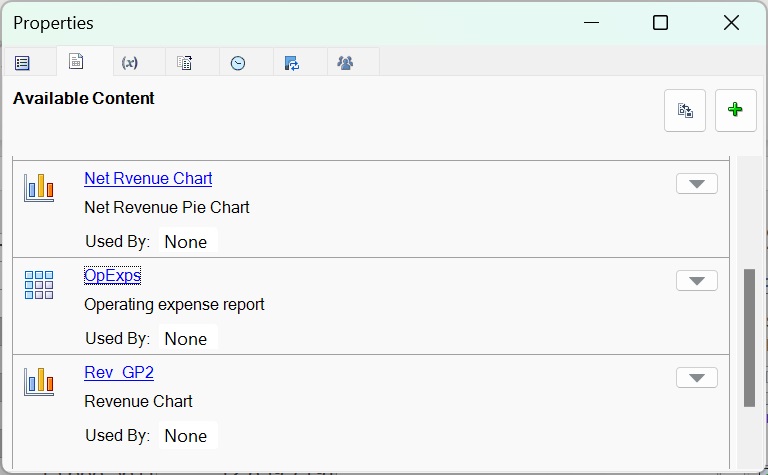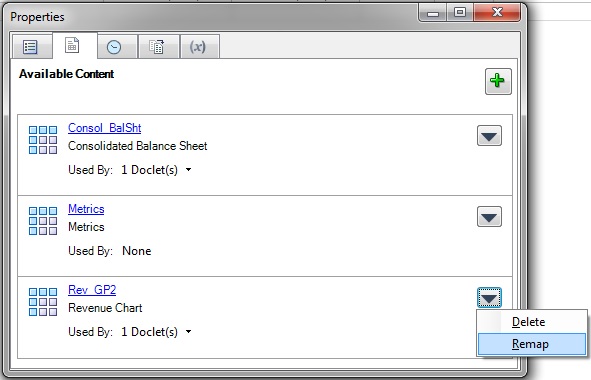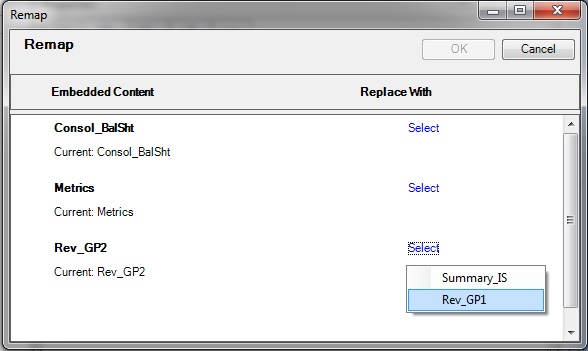Excelベースのリファレンス・ドックレットのコンテンツおよびプロパティの更新
このトピックは、Excelベースのリファレンス・ドックレットにのみ適用されます。
Excelベースのリファレンス・ドックレットの文書作成者および承認者として、文書作成フェーズ中にリファレンス・ドックレットの使用可能なコンテンツを更新および変更できます。
たとえば、データをリフレッシュしたり、コンテンツを再フォーマットしたりできます。または、定義した使用可能コンテンツを、リファレンス・ドックレット内の別のレポート・コンテンツに再マップする必要がある場合があります。これは、ドックレットのソースが更新された場合、名前付き範囲が名前変更されたか削除された場合、または誤ったコンテンツが前に選択された場合に発生します。
注:
-
この手順を開始する前に、文書作成フェーズが開始されていることを確認します。
-
レポート・ベースのコンテンツを更新するには、Narrative Reporting Webインタフェースを使用します。
リファレンス・ドックレット・コンテンツを更新するには: