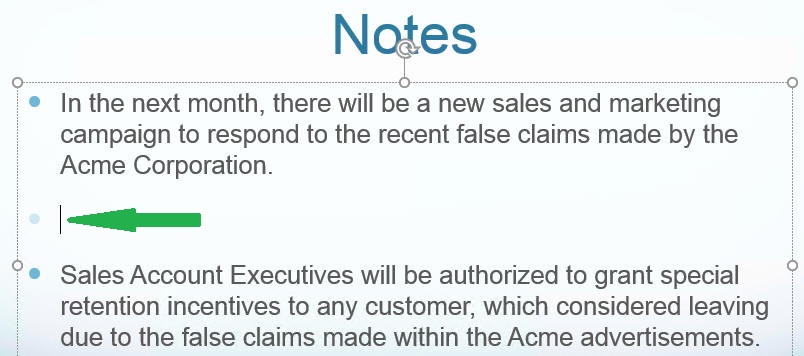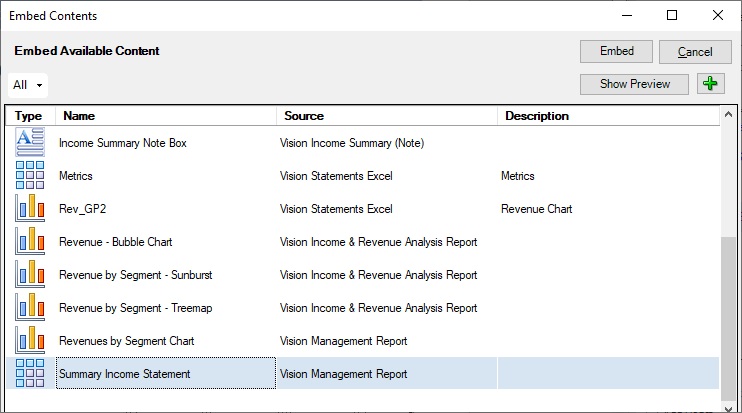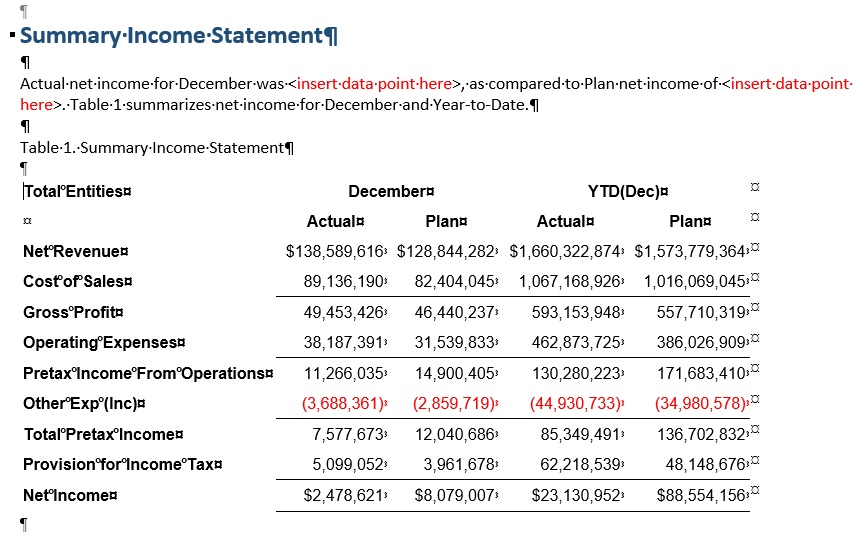ドックレットのコンテンツの埋込み
Excelおよびレポート・ベースのリファレンス・ドックレットがレポート・パッケージに追加され、レポート・コンテンツが作成され、名前付き範囲が定義され、使用可能なコンテンツが識別されたため、このコンテンツを埋め込むことができます。WordまたはPowerPointドックレットにコンテンツを埋め込むことができます。たとえば、レポート・パッケージの使用可能なコンテンツの中に、文書作成者がドックレットに追加するチャート、グリッド、ノートまたはテキスト・ボックスが存在する可能性があります。
注:
開始する前に、ドックレットの文書作成フェーズが開始されていることを確認してください。
コンテンツをドックレットに埋め込むには:
注:
Word:
-
埋込みコンテンツをWordドックレットの先頭(Wordドキュメントの最初の行と最初の空白)に配置する場合、すでに埋め込まれているコンテンツの前にコンテンツを埋め込むことはできません。すでに埋め込まれているコンテンツの直後にコンテンツを埋め込むことはできますが、前に埋め込むことはできません。次のように対処します:
-
埋込みコンテンツを削除し、正しい順序でコンテンツを再度埋め込みます。埋込みコンテンツを削除するには、埋込みコンテンツの後に空白行を追加し、その空白行を埋込みコンテンツとともに選択し、右クリックしてコンテキスト・メニューからコンテンツ・コントロールの削除を選択します。次に、空白行と埋込みコンテンツを再度選択し、[Delete]を押します。
-
Wordドキュメントの先頭に空白行を配置して、必要に応じて埋込みコンテンツの最初のインスタンスの前に埋込みコンテンツを挿入できるようにします。
-
-
Wordドックレットの先頭(Wordドキュメントの最初の行と最初の空白)に複数行グリッドから構成されるコンテンツを埋め込む場合、埋込みコンテンツのみを削除することはできません。Wordドックレットの先頭に埋め込まれた単一行グリッドは削除できます。
これを回避するには、埋込みコンテンツの後に空白行を追加し、その空白行を埋込みコンテンツとともに選択し、右クリックしてコンテキスト・メニューからコンテンツ・コントロールの削除を選択します。次に、空白行と埋込みコンテンツを再度選択し、[Delete]を押します。
PowerPoint:
埋込みコンテンツをサイズ変更すると、スライドのイメージの改訂された高さがリフレッシュ時に保持され、リフレッシュされたイメージはソース・オブジェクトと同じ縦横比になります。