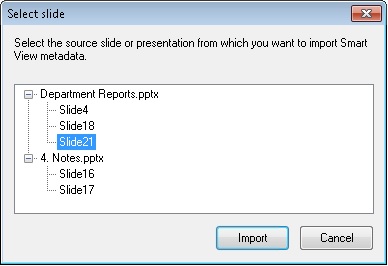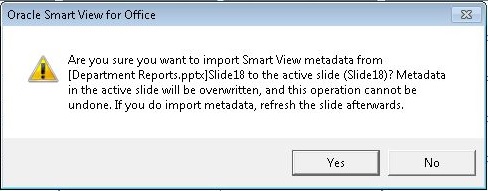コピーしたスライドまたはプレゼンテーションへのメタデータのインポート
クラウド・データ・ソース・タイプ: Oracle Analytics Cloud、Oracle Essbase、Planning、Planningモジュール、Narrative Reporting、Financial Consolidation and Close、Tax Reporting、Oracle Hyperion Reporting and Analysis
オンプレミス・データ・ソース・タイプ: Oracle Essbase、Oracle Hyperion Financial Management、Oracle Hyperion Planning、Oracle Business Intelligence Enterprise Edition、Reporting and Analysis
開始する前に、Officeアプリケーションのメタデータのインポートでコンテンツを必ずレビューしてください。
注:
この操作は元に戻せません。PowerPointスライドまたはプレゼンテーションにメタデータをインポートするには: