セル参照の使用
接続、ラベル、データ/テキストまたは変数の引数の単一セルへの参照を入力できます。ディメンション/メンバー参照の、2つの連続するセルまたは連続しないセルへの参照を入力することもできます。参照を3つ以上のセルのセル範囲にすることはできません。
セル参照を使用するには:
- 関数ビルダーでの関数の作成のステップに従って、「関数の引数」ダイアログ・ボックスを開きます。
- 「関数の引数」ダイアログ・ボックスで、選択した関数の引数ごとに「セル参照」ボタン
 をクリックします。
をクリックします。
選択した引数のタイプに応じた「セル参照」ダイアログ・ボックスが表示されます。
-
接続、ラベル、データ/テキスト、または変数引数を選択する場合は、「単一セル参照の選択」ダイアログ・ボックスを表示します。
図18-4 単一セル参照の選択ダイアログ・ボックス
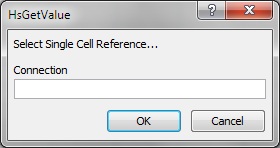
-
メンバー・リストの引数を選択した場合、ディメンションおよびメンバー名セル参照の「セル参照」ダイアログ・ボックスが表示されます。
図18-5 ディメンションおよびメンバー名のセル参照ダイアログ・ボックス
![ディメンションとメンバーを表すセルの単一セル参照を手動で入力するか、[Ctrl]キーを使用してディメンションとメンバーを表す2つの連続するセルまたは連続しないセルを入力する、「セル参照」ダイアログ・ボックス ディメンションとメンバーを表すセルの単一セル参照を手動で入力するか、[Ctrl]キーを使用してディメンションとメンバーを表す2つの連続するセルまたは連続しないセルを入力する、「セル参照」ダイアログ・ボックス](img/function_builder_cell_ref.jpg)
-
- グリッドで、次の操作を実行します。
-
単一セル参照のダイアログボックスの場合、引数のタイプに応じて、参照する単一セル(変数を含むセルなど)をクリックします。
図18-6に、ラベルの引数のセルが選択された単一セル参照のダイアログ・ボックスを示します。
図18-6 ラベルの引数の単一セルが選択された「セル参照」ダイアログ・ボックス
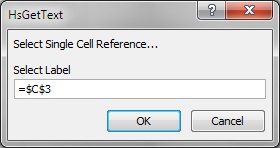
-
ディメンションおよびメンバー名のセル参照のダイアログボックスで、次のいずれかの操作を行います。
-
参照する単一セル(ディメンションとメンバー名の両方を含むセルなど)をクリックします。
-
[Ctrl]キーを押して、2つの連続するセルまたは連続しないセル(ディメンションとメンバーのセルなど)を選択します。
[Ctrl]を押して、ワークシートの異なる領域の2つのセルまたは2つの隣接するセルをクリックできます。各セルの選択は、[Ctrl]キーを押しながら1回クリックして行います。
図18-7は、2つの連続しないセルが選択されたディメンションおよびメンバー名のセル参照ダイアログ・ボックスを示しています。
図18-7 2つの連続しないセルが選択された「セル参照」ダイアログ・ボックス
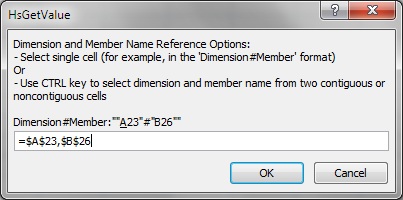
-
-
- 「セル参照」ダイアログ・ボックスで「OK」をクリックします。
「関数の引数」の引数のテキスト・フィールドには、参照先のセルが表18-2に示す形式で含まれます。
表18-2 セル参照の形式
セル参照 関数引数のフォーマット 単一セル ""&A3&""詳しい説明は、この表の下にある「ノート」を参照してください。
2つの連続するセル ""&A3&"#"&B3&""2つの連続しないセル ""&A5&"#"&B9&""ノート: セル参照を使用する際は、次のベスト・プラクティスを考慮してください:
-
単一セル参照の場合、ステップ3で選択したメンバー名がグリッド内でdimension#memberとして表示されていれば、引数の選択は完全です。たとえば、メンバーがグリッド内のセルA3に
Year#Qtr 2と表示されている場合、""&A3&""は完全です。グリッド内にメンバー名のみが表示されている場合、二重引用符の最初の2セットの間に、ディメンション名と
#を続けて手動入力する必要があります。たとえば、メンバーがセルA3にQtr2として表示されている場合、次のように引用符の間にYear#と入力する必要があります:"Year#"&A3&"" -
引数テキスト・フィールドにテキストが含まれている状態で参照セルを選択すると、そのテキストに参照セルのテキストが追加されます。そのため、参照セルを選択する前に不要なテキストはフィールドから削除しておきます。
-
日付セルが入力として直接参照される場合は、次のようにテキスト関数を使用して、入力を適切なテキスト・フォーマットに変換します。この例ではセルB3に適切な日付があります。
=HsSetValue(TEXT(B3,"dd/mm/yyyy"),"ConnectionName", "dim#member"…) -
接続名を指すセル参照で HsGetValue関数を使用する場合は、HsGetValueの例18-4を参照してください。
-
- 「OK」をクリックして、選択したセルに関数を挿入します。
- リフレッシュします。