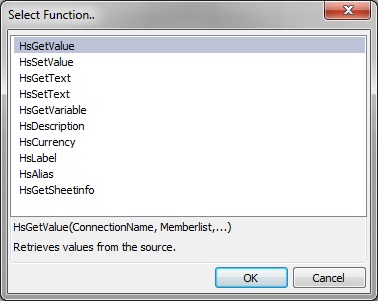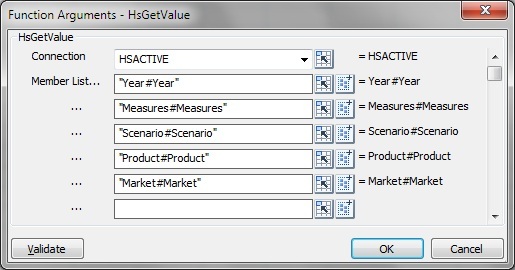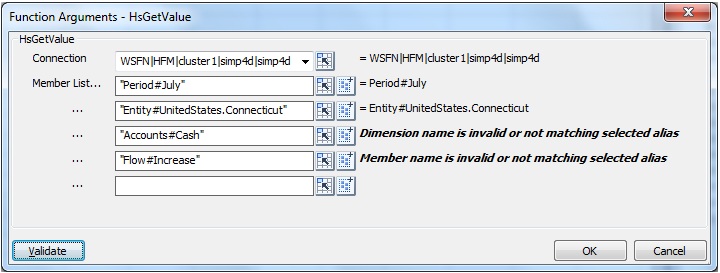関数ビルダーでの関数の作成
関数ビルダーで、関数を選択し、関数で使用する接続とメンバーを指定します。これにより、関数ビルダーが適切な構文を使用して関数を作成し、選択したセルにその関数を入力します。これらの関数は編集が可能です。
関数ビルダーの特定のフィールドで使用可能な選択内容は、関数ビルダーの他のフィールドでの選択内容によって限定されてきます。たとえば、選択した関数でサポートされる接続のみが表示され、選択した関数でサポートされるディメンションのみが表示されます。
各関数の引数でセル参照を選択できます。引数の入力値がわかっている場合は、データ・ソースに接続されていないときに、オフライン・モードで関数を作成できます。各引数でタイプ・イン機能を使用できます。詳細は、関数の説明を参照してください。
注:
リリース11.1.2.2.310より前のリリースの関数ビルダーで作成された関数を使用できます。ただし、リリース11.1.2.2.310以降の関数ビルダーでは、セミコロン(;)ではなくカンマ(,)がメンバー・リスト引数の区切りに使用されています。どちらの文字も新しい関数ビルダーでサポートされていますが、前のバージョンで作成された関数を変更しようとすると、新しいカンマ区切り形式に変換するよう求められます。変換しないことを選択すると、関数に加えた変更は一切適用されません。
関数ビルダーを使用して関数を作成するには: