データ権限の作成
作業を開始する前に、少なくとも1つのモデルが作成されている必要があります。
データ権限を作成するには:
- ホーム・ページで「アプリケーション」を選択し、アプリケーション名をクリックします。
- 「アプリケーション」の「概要」画面で「ディメンションおよびモデル」
 を選択し、データ権限を割り当てるディメンションの名前をクリックします。
を選択し、データ権限を割り当てるディメンションの名前をクリックします。 - 選択したディメンションの「ディメンション: 概要」
 の「デフォルト・アクセス」で、すべてのユーザーを対象としたこのディメンション用のベースライン・アクセスのデフォルト・アクセス設定を確認し、その設定がデータ権限の設定方法に影響するかを検討します。
の「デフォルト・アクセス」で、すべてのユーザーを対象としたこのディメンション用のベースライン・アクセスのデフォルト・アクセス設定を確認し、その設定がデータ権限の設定方法に影響するかを検討します。
-
デフォルト・ディメンション・アクセスが「なし」に設定されている場合は、適宜、データ権限で「読取り」権限を許可する必要があります。
-
デフォルト・ディメンション・アクセスが「読取り」に設定されている場合は、適宜、権限を「なし」に設定することによってディメンション内のメンバーへのアクセスを制限する必要があります。
デフォルト・アクセスを特定することにより、すべてのユーザーにとって共通の開始点が確保され、データ権限の構成が容易になります。環境を厳しく制限することが必要な会社では、ディメンションごとに1つのみデータ権限を作成し、すべての「なし」の行がそのデータ権限の最下部または下部の行になるようにします。
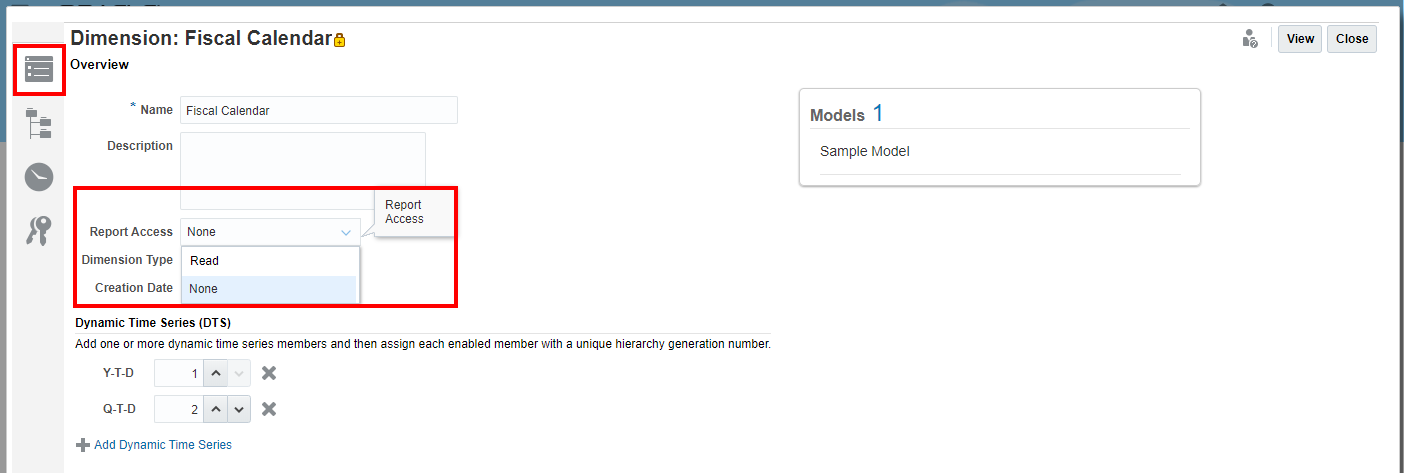
-
- ディメンションの「概要」タブで、「データ権限」
 を選択します。
を選択します。
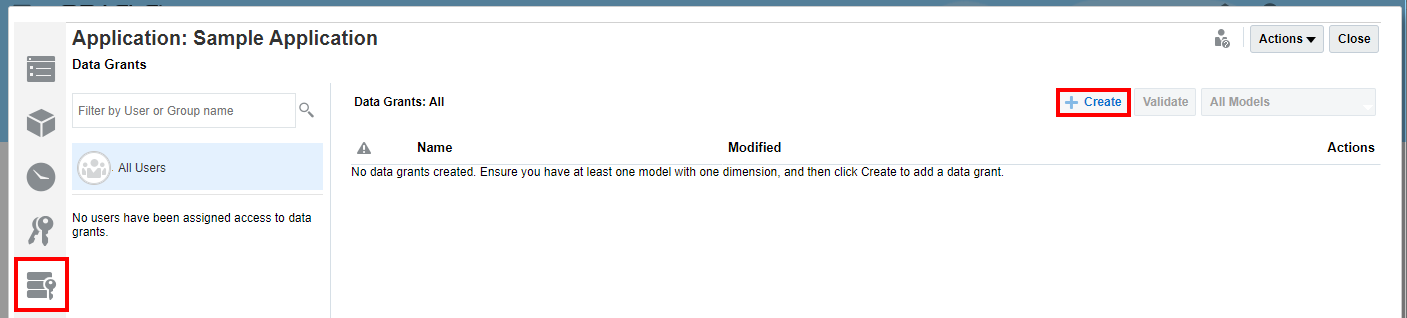
 をクリックして新しいデータ権限をオープンします。
をクリックして新しいデータ権限をオープンします。- 新しいデータ権限の名前を入力し、「アクセス」
 をクリックして新しいデータ権限の権限を設定します。
をクリックして新しいデータ権限の権限を設定します。
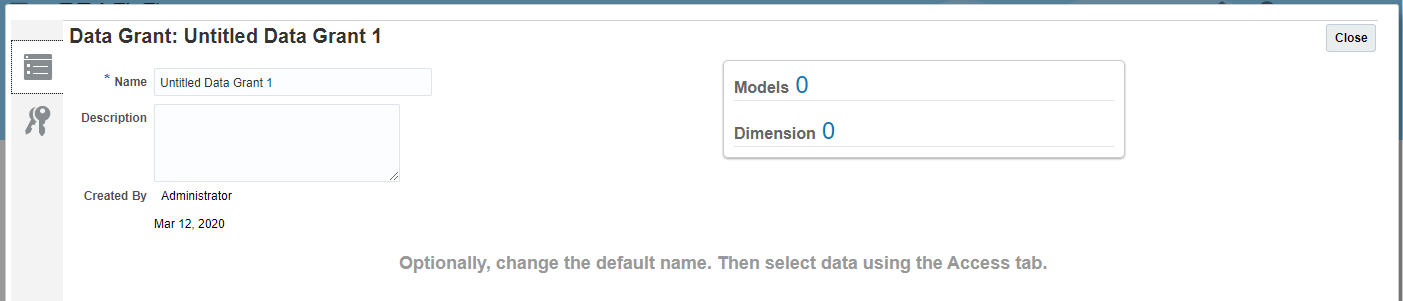
- 「モデル」で、データ権限を設定するディメンションを含むモデルを少なくとも1つ選択します。モデルを選択すると、画面がアクティブ化されます。
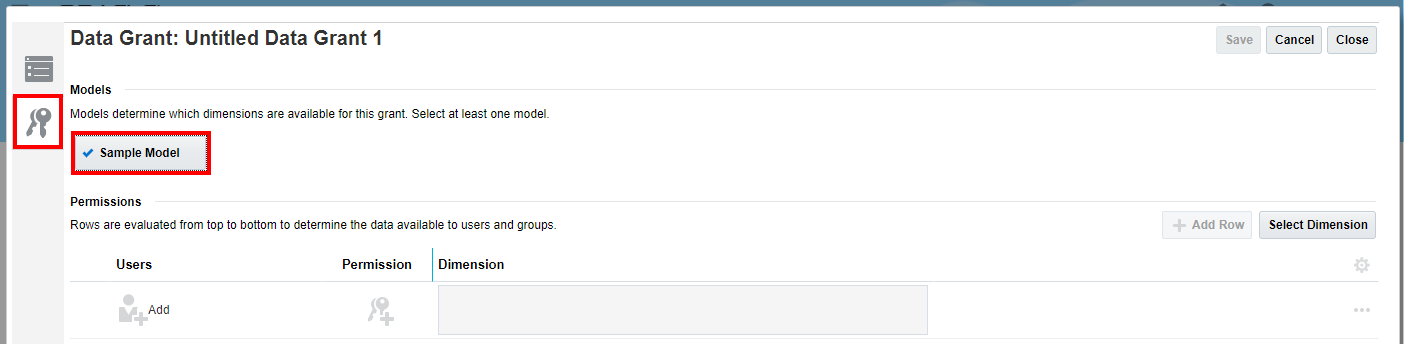
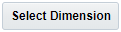 をクリックしてディメンションを選択し、「OK」をクリックします。「権限」表にディメンション名が表示されます。
をクリックしてディメンションを選択し、「OK」をクリックします。「権限」表にディメンション名が表示されます。
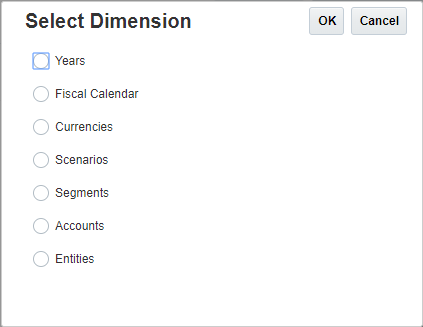
- ディメンション名(たとえばFiscal Calendar)で、「メンバーの選択」をクリックして「メンバーの選択」ダイアログ・ボックスを表示します。
- 「すべてのメンバー」で、メンバー名をクリックして必要なレベルまでメンバーのリストを展開します。
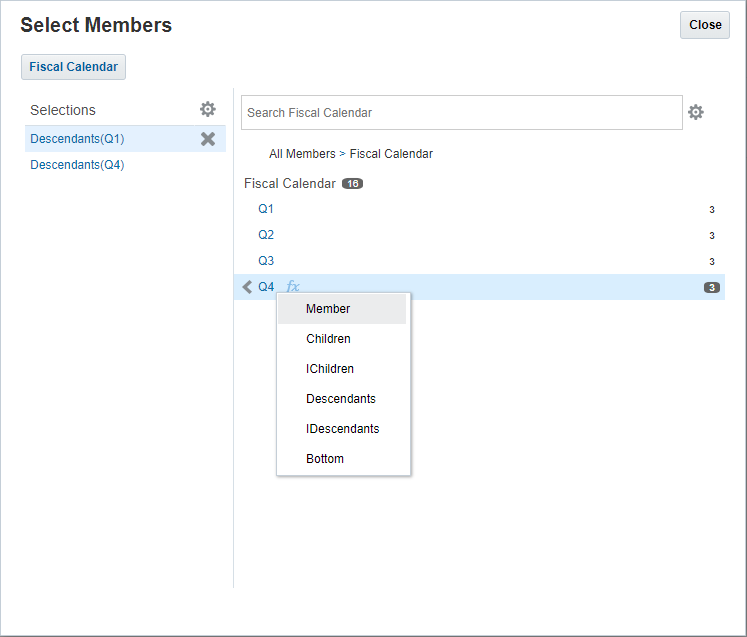
- 必要なメンバーのレベルの横にある関数アイコン
 をクリックし、データ権限に含めるメンバーの関数を選択します。選択内容は、自動的に「選択内容」列に移動されます。メンバー関数のリストは、メンバー関数の選択を参照してください。
をクリックし、データ権限に含めるメンバーの関数を選択します。選択内容は、自動的に「選択内容」列に移動されます。メンバー関数のリストは、メンバー関数の選択を参照してください。
メンバーを再表示するには、ナビゲーション内で前のレベルをクリックします。

- オプション: 「メンバーの選択」ダイアログ・ボックスで、「処理」
 をクリックしてディメンションとそのメンバーの表示オプションを1つ以上選択します。
をクリックしてディメンションとそのメンバーの表示オプションを1つ以上選択します。
-
名前のかわりに別名を表示
-
メンバー数の表示
-
アルファベット順にソート
-
- 「クローズ」をクリックします。
- 「ユーザー」で「追加」をクリックし、「ユーザーの選択」ダイアログ・ボックスでデータ権限に含めるユーザーとグループを選択します。
- オプション: 「ユーザー」で、ユーザーの数をクリックしてすべての選択済ユーザーをリストに表示するか、別のユーザーを追加します。
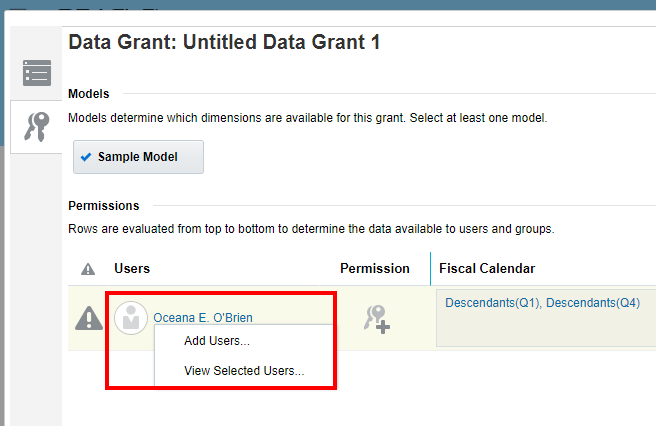
- 「権限」で「権限の選択」をクリックして「権限」ダイアログ・ボックスを表示し、選択済ユーザー用の適切な権限を選択します。
-
「なし」 – 選択済ユーザーは、ディメンションの指定したメンバーを表示および変更できません。
-
「読取り」 – 選択済ユーザーは、ディメンションの指定したメンバーを表示できますが、変更することはできません。
-
「権限の削除」 – クリックすると「権限」表からすべての権限が削除されます。
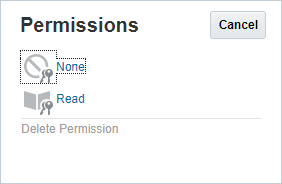
-
- オプション: データ権限内の各行の横にあるドロップダウン矢印から使用可能なオプションを選択し、行の権限に対して他の処理を実行します。
-
「別の権限の追加」 – メンバーの詳細を再入力することなく、選択した行に別の権限を追加できます。
-
「上に移動」または「下に移動」 – 表の行内で選択した行を上下に移動します。行は上から下の順序で評価されてユーザーやグループに対して使用可能になるデータが決定されるため、行を移動すると有効な権限に影響が及ぶことに注意してください。
-
「行の追加」 – データ権限に別の行を追加するために使用します。
-
「複製」 – データ権限に同じ基準の別の行を追加するために使用します。
-
「削除」 – データ権限の行を削除するために使用します。
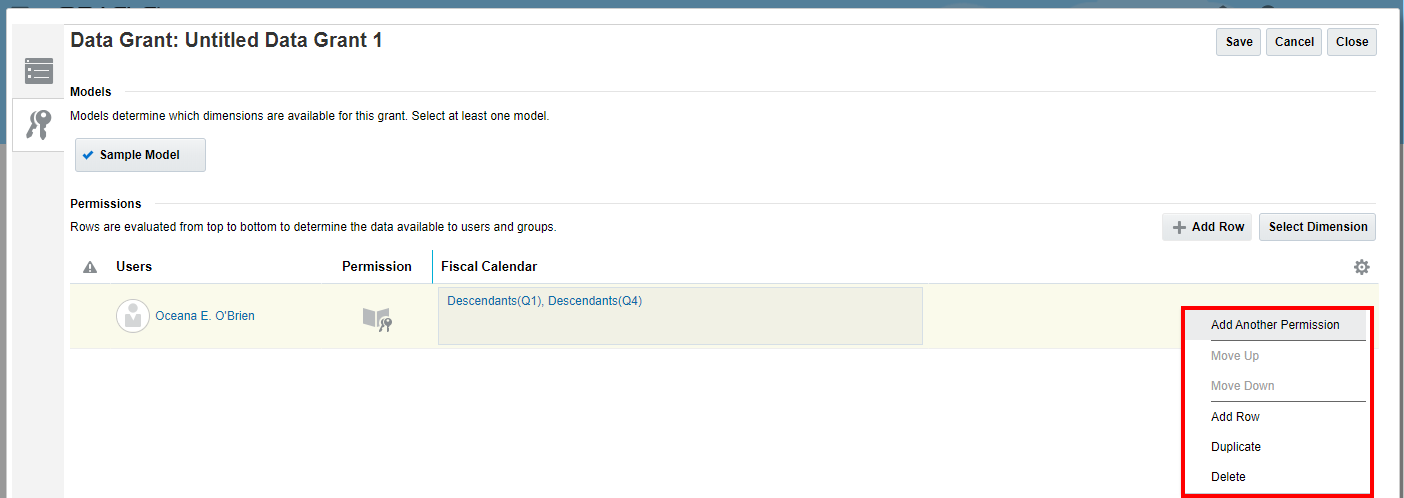
-
- 選択したデータ権限にすべての行を追加したら、「保存」、「クローズ」の順にクリックします。
- 「データ権限」タブ
 で、
で、 をクリックします。
をクリックします。
「検証」操作ではデータ権限がチェックされ、データ権限内で使用されたメンバー名が現在も有効であるかどうかが判定されます。たとえば、データ権限用に選択したメンバーがディメンションから削除された場合、そのデータ権限は無効になります。データ権限が有効でない場合は、そのデータ権限およびデータ権限内のデータ交差行にアラート・アイコンが表示されます。データ権限をオープンして影響を受けたモデルを確認し、問題を修正してください。
注意:
「検証」操作では、データ権限は自動的に変更されません。
- 「データ権限」の「アクセス」タブ
 にあるユーザーのリストで、このデータ権限に割り当てられているユーザーまたはグループを選択し、割当済の権限が正しいことを確認します。
にあるユーザーのリストで、このデータ権限に割り当てられているユーザーまたはグループを選択し、割当済の権限が正しいことを確認します。
データ権限が有効な場合でも、割り当てたアクセスが本来意図したものとは異なっている場合があります。選択したユーザーまたはグループのすべてのデータ権限をレビューしてアクセスを調整し、許可されたユーザーまたはグループのみが必要なデータにアクセスできるようにしてください。