レポート・センターのナビゲート
レポート・センターを使用すると、開発のすべてのフェーズを通じて、レポート・パッケージを管理できます。これにより、各フェーズのステータス情報が提供され、フェーズ全体の完了ステータスと、誰がどの作業を行っているかが示されます。また、レポート・センターから、レポート・パッケージにドックレットとセクションも追加します。
レポート・センターには、レポート・パッケージ開発プロセスの管理に役立つ次のツールが用意されています。
フェーズ・タイル

これらのフェーズ・タイルを使用して、文書作成、レビュー、サインオフの各フェーズ間でビューを切り替えます。表示するフェーズの横にあるフェーズ・アイコンをクリックします。フェーズごとに表示される情報については、各フェーズのレポート・センターの使用に関する項で説明します。
注:
レポート・センターの列のサイズを変更するには、列ヘッダー間にカーソルを置き、列を目的の幅までドラッグします。
![]()
レポート・センターの階層内ですべてのセクションを展開または縮小できます。ユーザーは、レポート・センター全体とレポート・センターの後続のすべてのエントリに対しデフォルトとして「すべて展開」または「すべて縮小」を設定することも、デフォルトは設定せずに現在のレポート・パッケージに対してのみ「すべて展開」または「すべて縮小」を設定することもできます。このことは、セクションの数が多いためにレポート・パッケージが非常に長くなっている場合に役立ちます。
注:
レポート・センターのデフォルト設定は、「すべて展開」です。レポート・センターのビューを「すべて縮小」に変更するには:
- レポート・センターから、
 を選択します。
を選択します。 - 「すべて縮小」を選択します。
- オプション: 「すべて縮小」設定を今後のセッションでもデフォルトにする場合は、「デフォルトとして設定」を選択します。そのようにしない場合は、「デフォルトとして設定」を選択しないでください。現在のレポート・パッケージ・ビューのみが「すべて縮小」に変更されます。
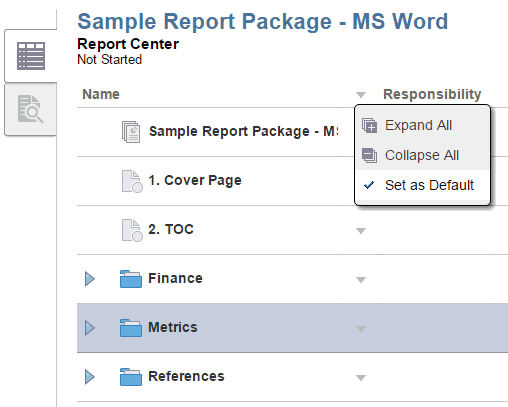
「処理」メニュー
「処理」メニューを使用すると、1つ以上のドックレットとセクションや、レポート・パッケージ全体を処理できます。
-
レポート・パッケージ全体または選択したドックレットやセクションのグループを処理するには、ページ上部にある
 を使用します。たとえば、アウトラインで複数のドックレットを選択し、この「処理」メニューを使用してその選択したドックレットの文書作成フェーズを開始します。
を使用します。たとえば、アウトラインで複数のドックレットを選択し、この「処理」メニューを使用してその選択したドックレットの文書作成フェーズを開始します。レポート・センターでは、カーソル・フォーカスがレポート・パッケージ階層内の任意の場所にある間にユーザーが文書作成、レビュー、サインオフの各フェーズ間をナビゲートしたり、ドックレットの処理後にビューをリフレッシュしたり、レポート・センターやプレビューのタブ間をナビゲートしても、レポート・パッケージ階層内でのユーザーのフォーカスやカーソル位置は同じままです。たとえば、ユーザーがレポート・パッケージ内のメトリックという名前のドックレットを選択し、「ビューのリフレッシュ」を選択した場合、レポート・センターではそのドックレットのコンテンツがリフレッシュされ、リフレッシュ後にフォーカスやカーソル位置がメトリックという名前のドックレットに戻ります。
-
単一のドックレットやセクションを処理するには、ドックレット名やセクション名の横にある
 を使用します。たとえば、この「処理」メニューを使用して、ドックレットのプロパティを編集できます。また、このメニューを使用して、レポート・アウトラインのドックレットやセクションを移動することもできます。
を使用します。たとえば、この「処理」メニューを使用して、ドックレットのプロパティを編集できます。また、このメニューを使用して、レポート・アウトラインのドックレットやセクションを移動することもできます。
「検査」ダイアログ・ボックス
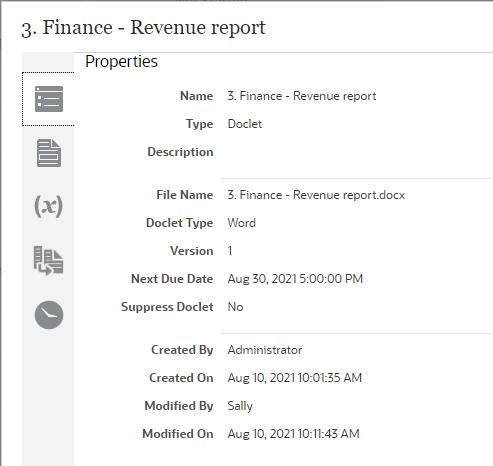
「検査」ダイアログ・ボックスでは、ドックレット、セクションまたはレポート・パッケージに関する次の情報を表示できます。「検査」ダイアログ・ボックスに表示されるタブは、検査対象のアーティファクトのタイプに応じて異なることがあります。たとえば、「バージョン」タブはドックレットに対してのみ表示されます。
-
 「プロパティ」をクリックすると、ドックレット、セクションまたはレポート・パッケージに関してファイル名、タイプ、ドックレットの抑制ステータス、作成したユーザーなどの基本情報が表示されます。
「プロパティ」をクリックすると、ドックレット、セクションまたはレポート・パッケージに関してファイル名、タイプ、ドックレットの抑制ステータス、作成したユーザーなどの基本情報が表示されます。 -
 「バージョン」をクリックすると、以前のバージョンのドックレットにアクセスできます。新しいバージョンのドックレットをチェック・インしたときに、以前のバージョンは保存されるため、それらを表示して変更内容を確認できます。
「バージョン」をクリックすると、以前のバージョンのドックレットにアクセスできます。新しいバージョンのドックレットをチェック・インしたときに、以前のバージョンは保存されるため、それらを表示して変更内容を確認できます。 -
 「履歴」をクリックすると、ドックレット、セクションまたはレポート・パッケージに関して、最後に更新したユーザーなどの監査情報が表示されます。
「履歴」をクリックすると、ドックレット、セクションまたはレポート・パッケージに関して、最後に更新したユーザーなどの監査情報が表示されます。
レポートまたはドックレットのプレビュー
レポート・パッケージをプレビューするには、![]() 「プレビュー」タブをクリックします。「プレビュー」タブは「レビュー」タブ(レビュー・フェーズの場合は、レビュー・フェーズを参照)と同様に、レポート全体をコンパイルします。これにより、アップロードしたバージョンのソース・ファイル(Microsoft WordまたはPowerPoint)をPDFとしてプレビューし、ドックレットのコンテンツが正しく結合されていることを確認できます。
「プレビュー」タブをクリックします。「プレビュー」タブは「レビュー」タブ(レビュー・フェーズの場合は、レビュー・フェーズを参照)と同様に、レポート全体をコンパイルします。これにより、アップロードしたバージョンのソース・ファイル(Microsoft WordまたはPowerPoint)をPDFとしてプレビューし、ドックレットのコンテンツが正しく結合されていることを確認できます。
注:
ドックレットは、チェック・インしなくてもプレビューできます。
プレビュー・モードまたは(レビュー・フェーズを参照)レビュー・フェーズのPDF内のハイパーリンクは、内部リンク(目次も含む)でも外部リンクでも、リンクにマウスを置いたときに強調表示されます。内部リンクを選択すると、ブラウザの同じタブ内のドキュメントで該当する場所に移動します。外部リンクを選択すると、新しいタブがブラウザでオープンし、外部リンクが表示されます。
レポート・パッケージのプレビュー・バージョンをダウンロードするには、ページ上部にある![]() を選択し、「プレビューのダウンロード」を選択します。WordまたはPowerPoint形式またはPDF形式でプレビューをダウンロードできます。
を選択し、「プレビューのダウンロード」を選択します。WordまたはPowerPoint形式またはPDF形式でプレビューをダウンロードできます。
注:
Web上のプレビューがレポートのダウンロードまたは印刷バージョンと異なって表示される場合は、クラウド・サービスにないフォントを使用している可能性があります。サービス管理者に連絡し、TrueTypeフォントをアップロードして、Web上でレポートのレンダリングを拡張してください。Firefoxを使用している場合は、「ツール」、「オプション」、「一般」、「詳細設定」の順にナビゲートして、「Webページが指定したフォントを優先する」チェック・ボックスが選択されていることを確認します。
ヒント:
レポート・センターに戻るには、「プレビュー」タブから![]() 「レポート・センター」タブをクリックします。
「レポート・センター」タブをクリックします。![]() 「クローズ」をクリックすると、レポート・パッケージ、ドックレットまたはセクションがクローズし、ホーム画面に戻ります。
「クローズ」をクリックすると、レポート・パッケージ、ドックレットまたはセクションがクローズし、ホーム画面に戻ります。
また、ダウンロードしないでWebからドックレットやセクションをプレビューすることもでき、そのためには、ドックレットを選択し、![]() 「プレビュー」タブをクリックします。「プレビュー」タブには、アップロードされたバージョンをプレビューし、ブラウザ内でドックレットやセクションのコンテンツが正しいことを検証し、文書をダウンロードしてオープンする必要なく承認または否認できるように、ドックレットやセクションがまとめられています。ドックレットは、チェック・インしなくてもプレビューできます。
「プレビュー」タブをクリックします。「プレビュー」タブには、アップロードされたバージョンをプレビューし、ブラウザ内でドックレットやセクションのコンテンツが正しいことを検証し、文書をダウンロードしてオープンする必要なく承認または否認できるように、ドックレットやセクションがまとめられています。ドックレットは、チェック・インしなくてもプレビューできます。
注:
プレビューは、サプリメンタル・ドックレットでは使用できません。
また、ドックレットやセクションの横にある![]() を選択して、ドックレットをプレビューすることもできます。ドックレットまたはセクションのプレビューを選択すると、「プレビュー」タブに自動的に移動します。
を選択して、ドックレットをプレビューすることもできます。ドックレットまたはセクションのプレビューを選択すると、「プレビュー」タブに自動的に移動します。
注:
Webでのプレビューの外観が、ドックレットをダウンロードまたは印刷したバージョンと異なる場合は、クラウド・サービスに存在しないフォントを使用している可能性があります。サービス管理者に連絡し、TrueTypeフォントをアップロードして、Web上でレポートのレンダリングを拡張してください。Firefoxを使用している場合は、「ツール」、「オプション」、「一般」、「詳細設定」の順にナビゲートして、「Webページが指定したフォントを優先する」チェック・ボックスが選択されていることを確認します。
ヒント:
レポート・センターに戻るには、「プレビュー」タブから![]() 「レポート・センター」タブをクリックします。
「レポート・センター」タブをクリックします。![]() 「クローズ」をクリックすると、ドックレットやセクションがクローズし、ホーム画面に戻ります。
「クローズ」をクリックすると、ドックレットやセクションがクローズし、ホーム画面に戻ります。
スタイル・サンプル・ファイルのダウンロード
スタイル・サンプル・ファイルには、レポートのページの向きやヘッダーなどのページ・スタイル設定が含まれています。レポート・パッケージを作成するときに、スタイル・サンプル・ファイルをアップロードします。ファイルをダウンロードして表示または変更するには、レポート・アウトラインのレポート・パッケージの名前の横にある![]() を選択し、「スタイル・サンプル・ファイルのダウンロード」を選択します。
を選択し、「スタイル・サンプル・ファイルのダウンロード」を選択します。