レビュー・センターでのレビュー・インスタンスの操作
レポート・インスタンスのコメントを入力したり、フィードバックを送信することによって、レビューを実行します。レビュー・インスタンスは、自分にレビューが割り当てられているレポート・パッケージの領域の下書きバージョンを示します(レビュー・センターでのレビュー・インスタンスの操作を参照。)レビュー・インスタンスは、レポート全体またはレポート・コンテンツのサブセットで構成される場合があります。
レビュー・フェーズのハイパーリンクは、内部リンクでも外部リンクでも、リンクにマウスを置いたときに強調表示されます。レビュー・インスタンスでハイパーリンク・テキストにコメントを追加したり、リンクのオープンまたはリンクへのナビゲートを行うことができます。リンクをオープンするには、リンクにマウスを置いて[Ctrl]を押してクリックします。内部リンクを選択すると、デフォルト・ブラウザの同じタブ内のドキュメントで該当する場所に移動します。外部リンクを選択すると、新しいタブがブラウザでオープンし、外部リンクが表示されます。
注:
レビュー・センターのレポートがダウンロード済または印刷済バージョンと外観が異なる場合は、クラウド・サービス内に存在しないフォントを使用している可能性があります。サービス管理者に連絡し、TrueTypeフォントをアップロードして、Web上でレポートのレンダリングを拡張してください。Firefoxを使用している場合は、「ツール」、「オプション」、「一般」、「詳細設定」の順にナビゲートして、「Webページが指定したフォントを優先する」チェック・ボックスが選択されていることを確認します。
図2-1 レビュー・センターでのサンプル・ドックレット
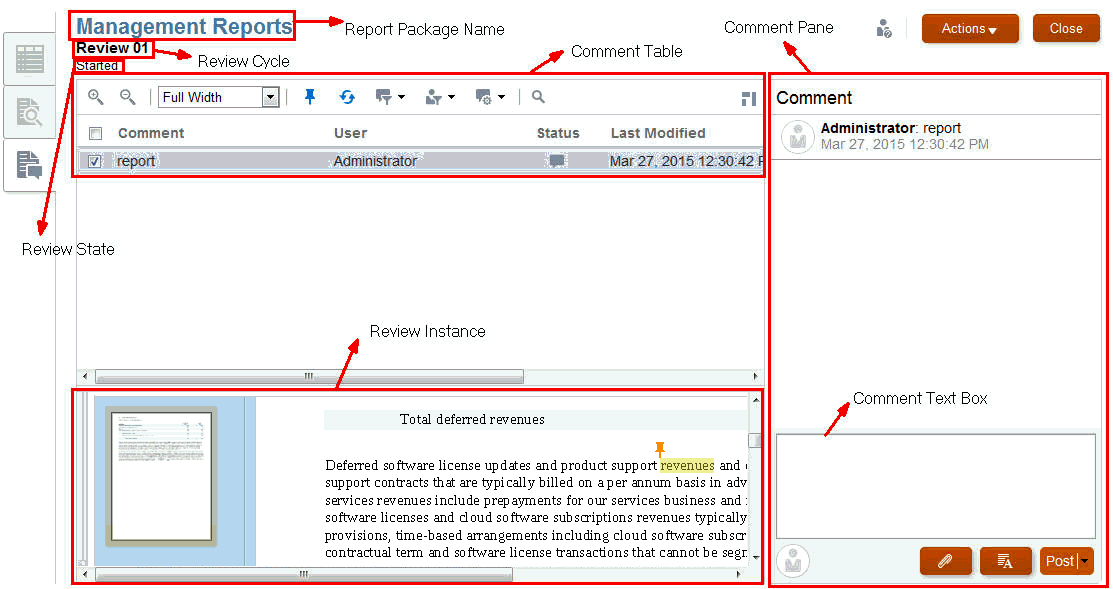
レビュー・センターでのレビュー・インスタンスの操作のコールアウトは、次の手順で参照されます。最も重要なものを次に示します。
-
コメント表: 入力されたコメントのリストがあり、フィルタ・アイコンを使用してフィルタできます。
-
コメント・ペインとコメント・テキスト・ボックス: コメント・テキストの入力と投稿に使用します。
-
レビュー・インスタンス: レビュー・センターでレビュー・インスタンスが表示される場所であり、コメントのテキストを強調表示します。
 を選択または使用して、レビュー・インスタンスのサムネイルを切り替えます。
を選択または使用して、レビュー・インスタンスのサムネイルを切り替えます。
注:
文書ビューア内を移動するには、レビュー担当者のワークフロー
-
通知から、レビュー・インスタンスを表示するためのリンクを選択します。
-
コメントを投稿します。コメントの投稿を参照してください。
-
自分以外が作成したコメントにスレッドを追加します。たとえば、前のレビュー担当者がした質問に対する回答を自分が知っている可能性があります。コメントに追加して回答を入力できます。コメントの投稿を参照してください。
-
レビューを完了としてマークします。
通知の受信
レポート・パッケージがレビュー可能になると、作業を開始できることがメッセージによってレビュー担当者に通知されます。たとえば、レビュー・センターでのレビュー・インスタンスの操作で、「"管理レポート" - レビュー・サイクル1のレビューが必要です。レビューの期限が超過しています。」を参照してください。
レポート・パッケージへのリンクを選択して、レビュー・センターでレビューをオープンします。
図2-2 通知
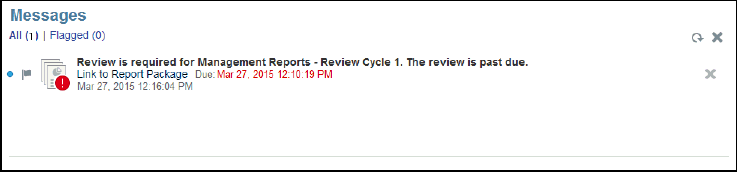
コメントの投稿
コメントを投稿するには:
-
次のいずれかを行います。
-
Wordベースのレポート・パッケージの場合は、コメントするテキストを選択し、コメント・テキスト・ボックスにコメントを入力します。
注:
自動またはカスタムの目次にコメントを投稿することはできません。
-
PowerPointベースのレポート・パッケージの場合は、テキストや図などスライドの任意の場所をクリックし、コメントのプッシュピンをドロップして、コメント・テキスト・ボックスにコメントを入力します。
-
- 強調表示してプッシュピンでマークするコメント領域の
 を選択します。
を選択します。
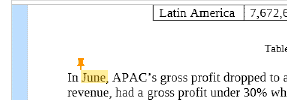
レビュー・インスタンスのグラフィック・イメージにコメントを追加することもできます。グラフィック・イメージの任意の場所にプッシュピンをドロップし、前述のテキストでのコメントと同様にコメントを入力するのみです。
注:
Wordベースのレビュー・インスタンスの既製の図形にはコメントを追加できません。Wordの既製の図形には、四角形、円、矢印、線、フローチャート記号、コールアウトがあります。
-
既存のコメントにコメントを追加するには:
-
コメント表で、横にあるチェック・ボックスを選択してコメントを選択します。
-
コメント・テキスト・ボックスでコメントを入力します。コメントにリッチ・テキスト・エディタを使用してサポート・ファイルをコメントに添付することもできます。コメント・テキストのカスタマイズおよびサポート・ファイルの添付を参照してください。
-
「投稿」を選択します。コメントがコメント・ペインの元のコメントの下にインデントされて表示されます。

-
コメントのフィルタ
コメント管理パネルでコメントをフィルタできます。たとえば、コメントの表示と非表示を切り替えたり、オープン・コメントまたはクローズ済コメントを表示したり、特定ユーザーのコメントの表示と非表示を切り替えることができます。コメントをオープン、クローズ済または削除済としてマークすることもできます。
コメントをフィルタするには:
-
 を選択して、レポート内にコメント・ピンを表示したり、非表示にします。
を選択して、レポート内にコメント・ピンを表示したり、非表示にします。 -
 を選択して、別のユーザーによってコメントに適用された変更を表示します。
を選択して、別のユーザーによってコメントに適用された変更を表示します。 -
 を選択して、すべてのコメント、オープン・コメントまたはクローズ済コメントを表示します。
を選択して、すべてのコメント、オープン・コメントまたはクローズ済コメントを表示します。 -
 を選択して、自分のコメントのみ、特定ユーザーによるコメントまたはすべてのコメントを表示します。線の下に表示される名前は実際のユーザー名であり、選択するとそのユーザーのコメントのみを表示できます。
を選択して、自分のコメントのみ、特定ユーザーによるコメントまたはすべてのコメントを表示します。線の下に表示される名前は実際のユーザー名であり、選択するとそのユーザーのコメントのみを表示できます。注:
デフォルト設定では、自分のコメントが表示されます。
-
 アイコンを選択して、コメントをオープン、クローズまたは削除します。コメントがクローズされている場合は、ドロップダウン・リストから「コメントのオープン」を選択して再オープンできます。
アイコンを選択して、コメントをオープン、クローズまたは削除します。コメントがクローズされている場合は、ドロップダウン・リストから「コメントのオープン」を選択して再オープンできます。注:
コメントをオープンまたはクローズすると、次のように、コメント・ペインでコメントのユーザー名の下に変更が示されます。
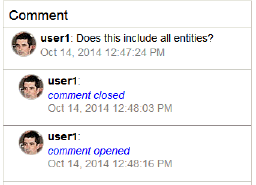
コメントの編集または削除
スレッド・エントリは、編集したり、投稿したスレッド内で最後のエントリの場合は削除できます。
コメントを編集または削除するには:
-
コメント・ペインで開始したスレッド・エントリを選択し、「削除」、「編集」または「取消」を選択します。
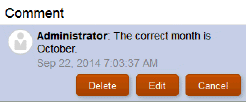
注:
スレッド・エントリを削除しても、スレッド全体は削除されません。投稿が1つのみである場合を除き、最後の投稿が削除されます。
-
「編集」を選択してコメント・テキストを変更し、コメント・ペインの下部にある「投稿」を選択します。
サポート・ファイルの添付とコメント・テキストのカスタマイズ
コンピュータからローカル・ファイルを選択してコメントに添付できます。たとえば、サポート文書をコメントの1つに関連付けることができます。リッチ・テキスト・エディタを使用して、コメントのテキストをカスタマイズすることもできます。たとえば、テキストを太字にしたり、別のフォント色を適用できます。コメントにURLを追加することもできます。
ファイルを添付したり、コメント・テキストをカスタマイズしたり、Webページへのリンクを追加するには:
-
コメント・ペインで開始したコメントを選択し、「編集」を選択します。
-
 を選択してローカル・ファイルを添付します。
を選択してローカル・ファイルを添付します。 -
「ローカル・ファイルの添付」ダイアログで、添付するファイルを参照します。選択した添付ファイルの新しい名前を作成してから
 を選択することもできます。
を選択することもできます。 -
 を選択して、テキストを変更します。たとえば、テキストの色、サイズ、フォント・タイプの変更、URLリンクの追加などが可能です。
を選択して、テキストを変更します。たとえば、テキストの色、サイズ、フォント・タイプの変更、URLリンクの追加などが可能です。 -
コメントにURLを追加するには:
コメント・テキスト・ボックスで、URLを入力します。たとえば、
http://www.oracle.comを入力します。URLとわかるように、
http://やhttps://などの有効なURLプロトコル識別子を前に付ける必要があります。たとえば、http://www.oracle.comのように入力します。注:
URLをブラウザでテストして、コメントに追加する前に動作を確認することをお薦めします。 -
変更が終了した後、
 を選択してコメントを投稿し、ステータスをオープンと設定するか、コメントを投稿し、作業が終了してコメントへの変更にレビューが不要な場合はステータスをクローズ済と設定します。
を選択してコメントを投稿し、ステータスをオープンと設定するか、コメントを投稿し、作業が終了してコメントへの変更にレビューが不要な場合はステータスをクローズ済と設定します。
レビュー・コメントへの対処
コメントをレビュー・インスタンスに追加すると、コメント・ステータスは「オープン」になります。コメントで提示された質問や懸念事項が対処されると、ユーザーはコメント・ステータスを「クローズ済」に変更できます。
一部のコメントは、コメントに単純に返信するのみで対処できます。元のドックレットへの改訂が必要になるコメントもあります。レビュー担当者を除くユーザーは、コメントに応答するか対処できます。ユーザーがコメントに応じて実行できる処理の例を次に示します。
-
質問に回答してコメントをクローズします。
たとえば、レビュー担当者がドックレットの数値が最新の数を表しているかどうかを尋ねた場合、それについて知っているユーザーがコメントに返信してコメントをクローズ済としてマークできます。
-
ドックレット・コンテンツを編集してコメントをクローズします。
たとえば、レビュー担当者が編集を提案した場合は、別のユーザーがドックレットをチェック・アウトして編集し、編集されたコメントに返信してコメントをクローズできます。
-
ドックレットを改訂の追加のためにドックレットの文書作成者に返送します。
たとえば、ドックレットで古いデータが使用されているため、最新の数値でドックレットを更新する必要があるとレビュー担当者が提案した場合、レポート・パッケージ所有者は、ドックレットを文書作成者に返送できます。ドックレットが再開されると、ドックレットが再オープンされたことを示す通知がドックレットの文書作成者に送信され、ドックレット・ステータスが「開始済」に変更されます。文書作成者と承認者のドックレットの期日は、レポート・パッケージ所有者によって変更される場合があります。
レビュー完了のマーク
レビューに問題がなく、レポート・パッケージ所有者に通知する場合は、「完了としてマーク」を選択してレビューを完了としてマークします。レビューを完了としてマークすると、新しいコメントを追加できなくなります。ただし、既存のコメントに返信することはできます。ボタンが「コメントの再オープン」に切り替わります。
注:
レポート・パッケージにさらにレビュー・コメントを追加するには、「コメントの再オープン」ボタンを選択します。