アプリケーションの作成
次のステップに従ってアプリケーションを作成します。
- Oracle Fusion Cloud EPMを2019年6月4日より前に購入した場合、ログインして「Finance」の下の「開始」をクリックし、「Planning and Budgeting」をクリックしてから「Enterprise」を選択します
Enterprise Performance Management Standard Cloud ServiceまたはEnterprise Performance Management Enterprise Cloud Serviceを2019年6月4日より後に購入した場合、ログインして「Planning」の下の「選択」をクリックし、「開始」をクリックしたプランニング・ビジネス・プロセスを作成します。詳細は、Planningの管理 のCloud EPMサービス・アプリケーションの作成を参照してください。
- アプリケーション名および説明を入力し、「アプリケーション・タイプ」の「モジュール」を選択し、「次」をクリックします。
- この情報を指定します(月次プランニングしかサポートされないことに注意します)。
-
期間—12か月または13期間のいずれのプランニング用カレンダを設定するのかを選択します。13期間でのプランニングの詳細は、13期間カレンダについてを参照してください。
-
開始年と終了年—アプリケーションに含める年。プランニングと分析に必要な履歴実績を含む年を指定してください。たとえば、2020年に開始するアプリケーションでは開始年として2019を選択し、トレンド分析とレポートで最新実績が使用できるようにします。
- 12か月カレンダの場合は、次のオプションを選択します:
-
会計年度の最初の月—会計年度が開始する月
1月以外を最初の月にしてアプリケーションを作成する場合、「会計年の開始日」(「同じカレンダ年」または「前のカレンダ年」)も選択する必要があります。このパラメータの選択は、年ディメンションを正しく作成し、基礎となる期間の計算を行うために重要です。詳細は、カレンダについてを参照してください。
-
週次配分—月の会計週数に基づいて月次配分パターンを設定します。
-
- 13期間カレンダの場合は、次のオプションを選択します:
- 配分—四半期内の期間の配分を定義して、どの四半期に4つの期間があるかを示します。(13期間カレンダでは、3つの四半期に3つの期間があり、1つの四半期に4つの期間があります。)
たとえば、3-3-3-4を選択すると、第4四半期に追加の期間が追加されます。
- 会計年度末— 会計年度末を定義するには、「曜日」を選択し、会計年度末が、選択した月の「会計年の最終発生日」か、「会計年の最終日に最も近い」かを選択します。
- 余剰週を追加する会計期間—5週間を設定する期間を選択します。13期間のプランニングでは、各期間の長さは正確に4週間になります(ただし、5、6年ごとに1期間が5週間になります。)
- 会計年の開始日—会計年が「同じカレンダ年」または「前のカレンダ年」のどちらで開始するかを選択します。このパラメータの選択は、年ディメンションを正しく作成し、基礎となる期間の計算を行うために重要です。詳細は、カレンダについてを参照してください。
これらのオプションによって、53週目が発生する年と、システム・メンバー式の計算方法が決まります。
たとえば、会計年度末を「金曜日」、「会計年の最終発生日」、「12月」と定義し、「余剰週を追加する会計期間」に13を選択すると、2019年12月27日(2019年12月の最終金曜日)が会計年度の最終日としてカレンダが作成されます。この日付を基に、後続年のカレンダが13期間カレンダに基づいて設定され、数年ごとに発生する余剰週が13番目の期間に追加されます。
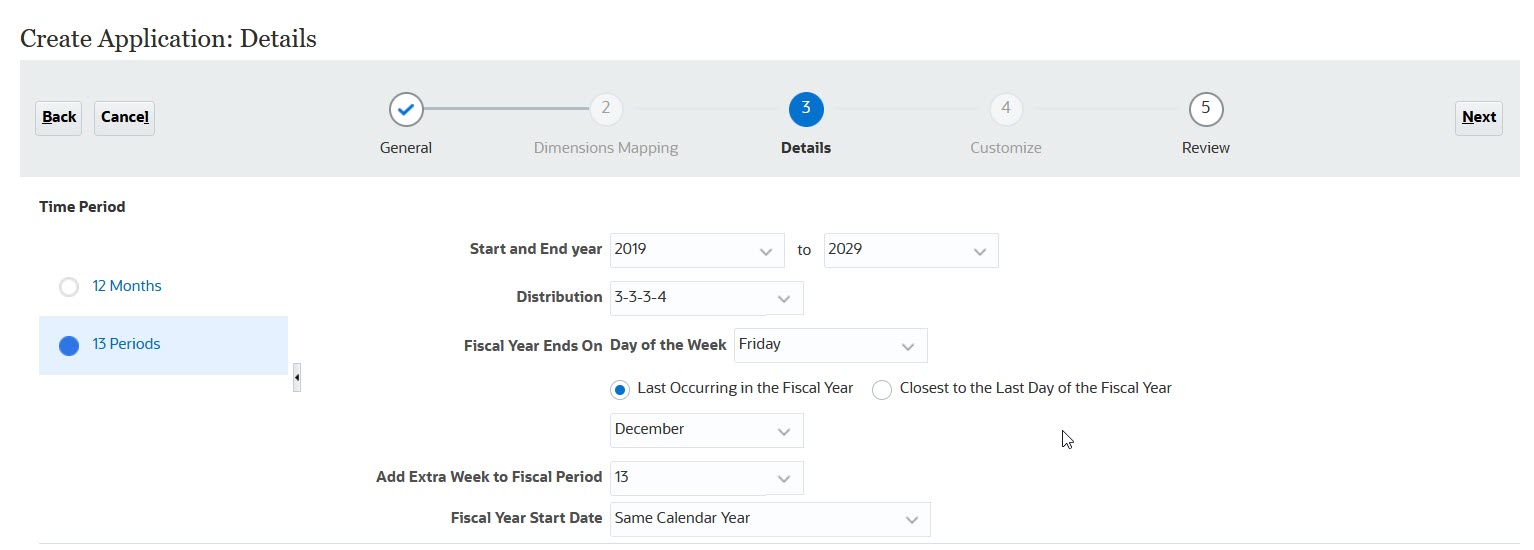
この例の選択に基づくと、FY19は52週間(それぞれが4週間の期間が13個)あります。FY20も52週間(それぞれが4週間の期間が13個)あります。FY21は53週間あります。余剰週を期間13に追加するように選択したため、最後の期間(11月27日から12月31日)に第5週があります。
アプリケーションを作成した後は、カレンダをプレビューして各期間の日付を表示できます。そのためには、ホーム・ページで、「アプリケーション」、「概要」、「アクション」、13期間プレビュー・カレンダの順にクリックします。最上部で、プレビューする年のカレンダを選択できます。説明した例のFY21のカレンダを次に示します。P13には第5週(11月27日から12月31日)があることに注意してください:

- 配分—四半期内の期間の配分を定義して、どの四半期に4つの期間があるかを示します。(13期間カレンダでは、3つの四半期に3つの期間があり、1つの四半期に4つの期間があります。)
- タスク・フロー・タイプ—アプリケーションの「タスク・フロー・タイプ」を選択します:
-
タスク・リスト—タスク・リストは、タスク、手順および終了日を一覧表示することで、ユーザーにプランニング・プロセスの手順を示す従来の機能です。
タスク・リストの詳細は、Planningの管理のタスク・リストの管理を参照してください。
-
EPM Task Manager—これは、新しいアプリケーションに対するデフォルト・オプションです。EPM Task Managerは、すべてのタスクを集中モニタリングし、アプリケーションの実行を記録するための目に見える自動化された繰返し可能なシステムを提供します。
EPM Task Managerの詳細は、Planningの管理のタスク・マネージャを使用したタスクの管理を参照してください。
注:
既存のタスク・リストからEPM Task Managerへの移行はありません。従来のタスク・リストを引き続き使用する場合は、アプリケーションの作成時に「タスク・リスト」オプションを選択します。
-
-
主要通貨—複数通貨アプリケーションでは、これがデフォルトのレポート通貨で、為替レートのロード対象の通貨です。
-
複数通貨—複数通貨のサポートは「通貨」ディメンションで提供されます。これにより、様々な通貨を使用したプランニングを行えるようになります。
「複数通貨」を選択した場合、「<メンバー>なし」という名前のメンバー(「エンティティなし」、「期間なし」、「バージョンなし」など)が、通貨情報を格納するすべてのディメンションに追加されます。このメンバーを編集または削除することはできません。
詳細は、簡易複数通貨についてを参照してください。
- 接頭辞—13期間アプリケーションの場合は、期間の接頭辞を定義します。デフォルトはTPです。デフォルトのままにすると、期間の名前はTP1、TP2などになります。
- 入力キューブの名前—データ・エントリ(ブロック・ストレージ)キューブの名前。キューブ名は後から変更することはできません。
-
レポート・キューブの名前—レポート(集約ストレージ)キューブの名前。キューブ名は後から変更することはできません。
- サンドボックス - アプリケーションの作成時に、「サンドボックス」オプションを選択することでサンドボックスに対して有効にできるブロック・ストレージ・キューブが作成されます。
アプリケーションにカスタム・ブロック・ストレージ・キューブを作成する場合、そのキューブでサンドボックスを使用できます。カスタム・キューブを作成する場合、「サンドボックスの有効化」を選択します。(モジュールでデフォルトで作成されたキューブではサンドボックスはサポートされません。)サンドボックスの設定と使用についてさらに学習するには、Planningの管理およびPlanningの操作を参照してください。
-
- 戦略モデリング—戦略モデリングを有効にします。
- 「次へ」をクリックし、「作成」をクリックします。
表3-1 ビデオ
| 目的 | 視聴するビデオ |
|---|---|
|
複数通貨の設定について学習します。 |