CSV 또는 Excel 형식으로 트랜잭션 익스포트
트랜잭션을 오프라인에서 자세히 검토하려면 Microsoft Excel에서 열 수 있는 .csv(쉼표로 구분된 값) 형식 또는 .xlsx(Excel) 형식으로 트랜잭션을 익스포트할 수 있습니다.
행을 대규모로 익스포트하는 경우에는 .csv(쉼표로 구분된 값) 형식을 사용하는 것이 좋습니다.
익스포트된 트랜잭션에 대해서는 다음 사항을 참고하십시오.
-
트랜잭션 익스포트에서는 선택되거나 강조 표시된 트랜잭션이 아닌 필터링된 트랜잭션 목록을 사용합니다.
-
데이터 소스 속성은 열 머리글로 사용됩니다.
-
계산된 속성은 익스포트되지만 조정 ID와 같은 시스템 속성은 익스포트되지 않습니다.
-
트랜잭션 ID는 익스포트된 데이터에 포함됩니다.
-
비일치 날짜 및 지원되는 날짜는 사용자의 시간대로 표시됩니다. 그러나 익스포트 파일에서 이러한 날짜는 UTC(국제 표준 시간)로 표시됩니다.
익스포트는 다음과 같이 다양한 위치에서 수행할 수 있습니다.
- 비일치 트랜잭션은 아래 예에 표시된 대로 비일치 트랜잭션 대화상자에서 익스포트할 수 있습니다.
- 개요에서 모든 트랜잭션을 드릴다운한 후 익스포트할 수 있습니다.
-
일치 카드에 제공된 트랜잭션 탭에서 트랜잭션을 익스포트할 수도 있습니다. 트랜잭션 일치에서 트랜잭션 검색을 참조하십시오.
주:
Excel에서는 행이 최대 백만 개로 제한됩니다.다음 예에서는 비일치 트랜잭션 대화상자를 사용하여 .csv 파일로 트랜잭션을 익스포트하는 것을 보여 줍니다.
-
일치하지 않는 트랜잭션 대화상자에서 검토할 트랜잭션을 선택합니다. 하나 이상의 트랜잭션을 선택하거나 트랜잭션을 필터링할 수 있습니다.
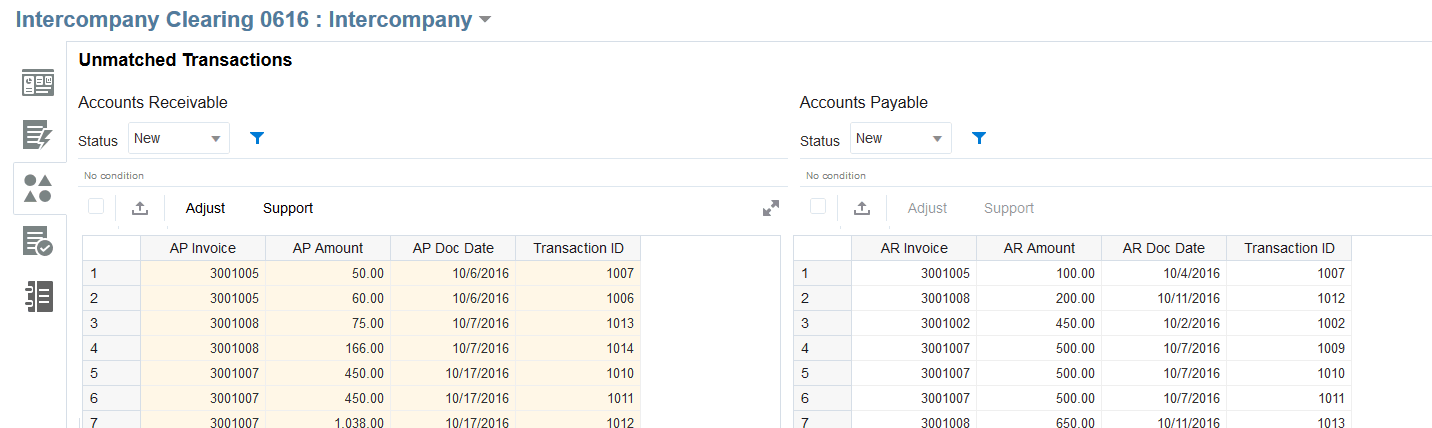
-
익스포트
 를 누릅니다.
를 누릅니다. - 익스포트 대화상자에서 csv 또는 xlsx를 선택한 후 익스포트를 누릅니다.
-
작업을 처리하는 동안에는 진행률 표시줄을 보여 줍니다. "<
DATA SOURCE NAME>에 대한 트랜잭션 익스포트가 진행 중입니다."와 같은 메시지를 받습니다.주:
익스포트가 처리되는 동안 기다릴 수도 있고, 다른 작업을 진행한 후 작업 대화상자에서 익스포트 파일을 다운로드할 수도 있습니다. - 익스포트가 완료되면 "<
DATA SOURCE NAME>에 대한 트랜잭션 익스포트가 성공적으로 완료되었습니다."와 같은 메시지가 표시됩니다.다운로드를 눌러 파일을 로컬에 저장합니다.
다음은 .csv 파일의 예입니다.
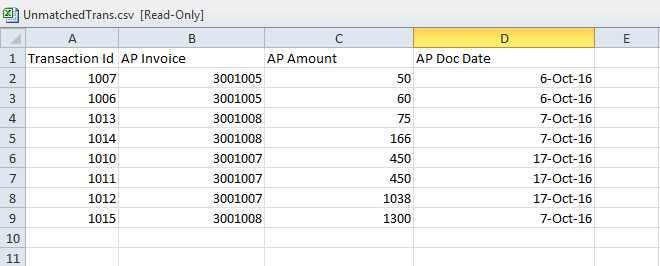
작업에서 다운로드된 파일 가져오기
또한, 작업 세부정보를 보고 트랜잭션 일치에 대한 작업에서 다운로드된 트랜잭션 파일을 가져올 수 있습니다.
- 홈에서 애플리케이션, 작업, 트랜잭션 일치 순으로 선택합니다.
- 작업에서 수행한 작업을 찾으면 익스포트된 트랜잭션 .csv 파일의 이름이 표시됩니다.

-
파일 이름 링크를 눌러 해당 파일을 로컬에 저장합니다.