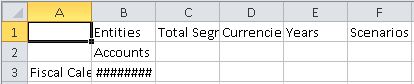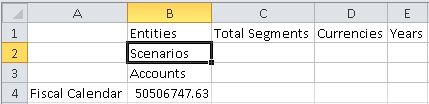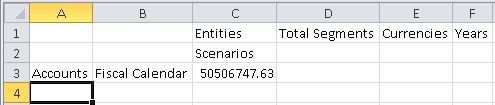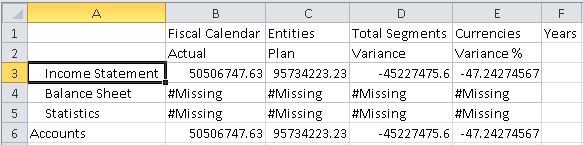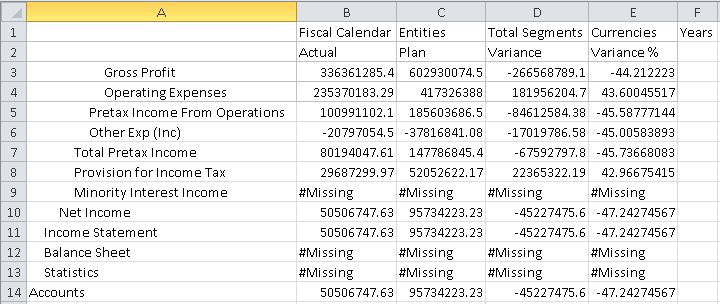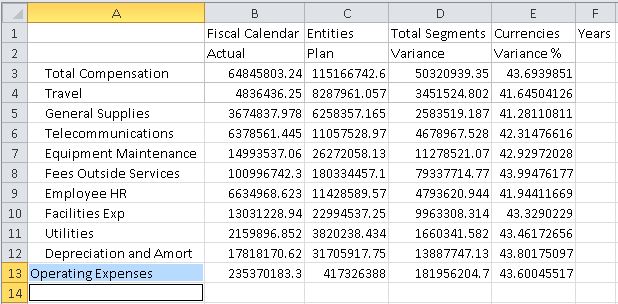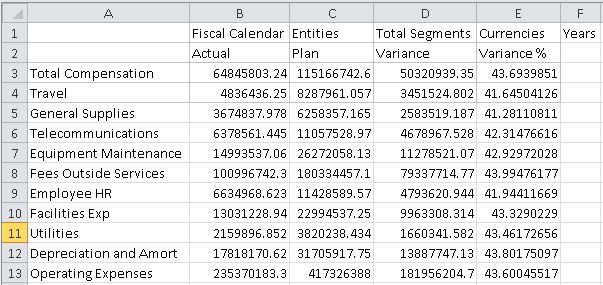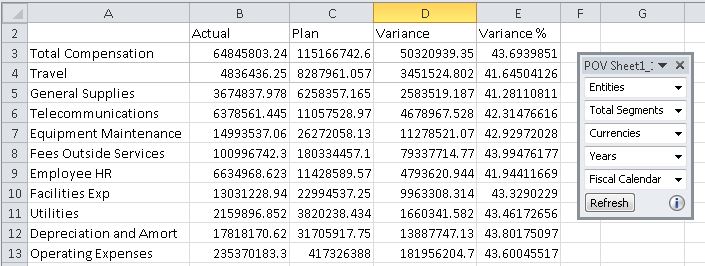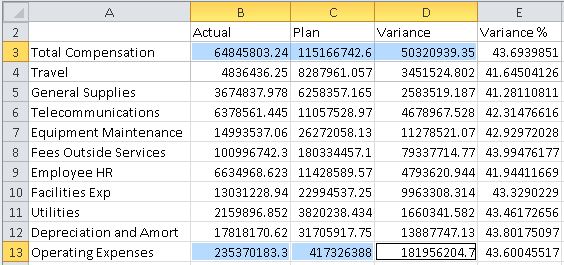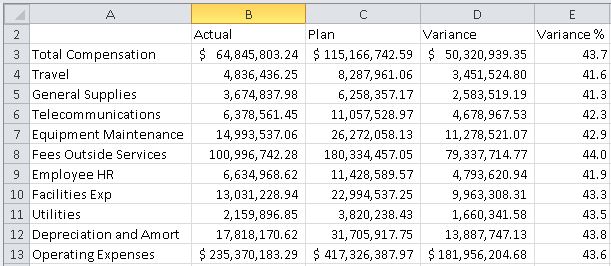Narrative Reporting 데이터를 사용하여 임시 분석 수행
Narrative Reporting에는 7개 차원을 포함하는 모델로 구성된 샘플 애플리케이션이 함께 제공됩니다. Narrative Reporting 웹 인터페이스에서 버튼을 한 번 눌러 샘플 애플리케이션을 생성할 수 있습니다.
Oracle Smart View for Office에서 샘플 모델에 연결되어 있으면 표시할 정보가 포함된 데이터 보고서를 생성할 수 있는 임시 쿼리를 수행할 수 있습니다. 보고서의 데이터를 복사하여 Narrative Reporting 보고서 패키지의 Doclet에 붙여넣을 수 있습니다. 그리드나 개별 데이터 포인트를 복사하여 doclet에 붙여넣을 수 있습니다.
이 항목의 시나리오는 Narrative Reporting에서 보고서 패키지에 포함할 Doclet을 준비하기 위해 임시 그리드를 생성하고 개별 데이터 포인트와 전체 그리드를 Doclet에 붙여넣는 방법을 보여 줍니다.
비디오
| 목표 | 이 비디오 보기 |
|---|---|
|
임시 분석을 사용하는 데이터 분석에 대해 알아봅니다. |
Narrative Reporting 데이터 소스에서 임시 그리드를 생성하려면 다음을 수행합니다.