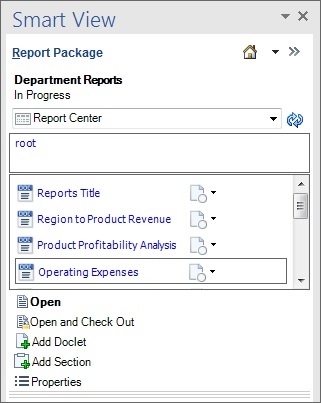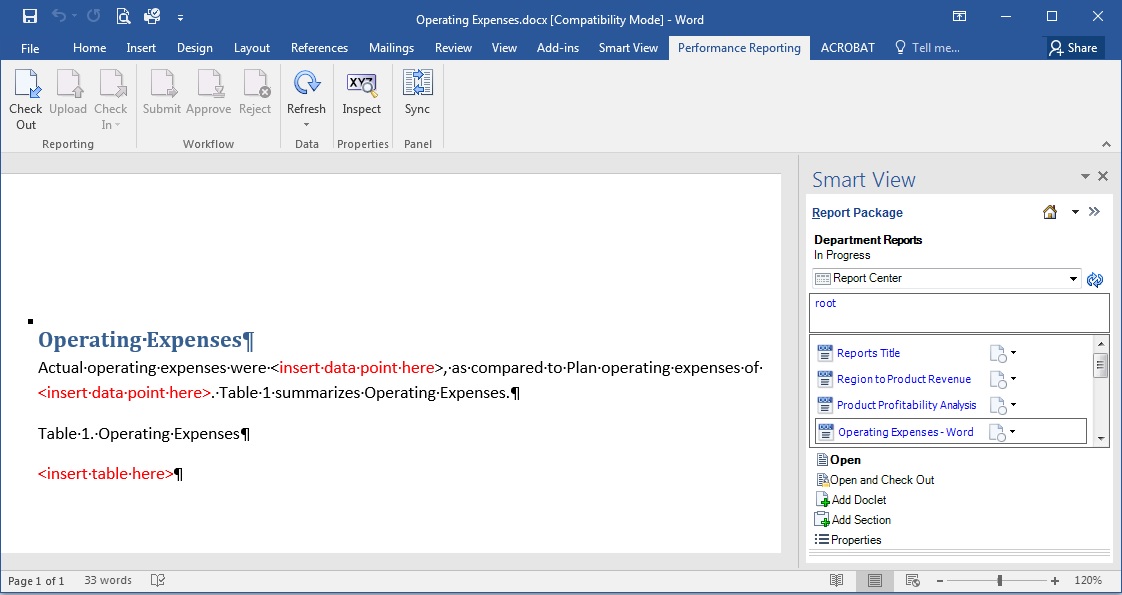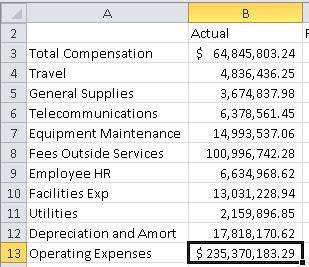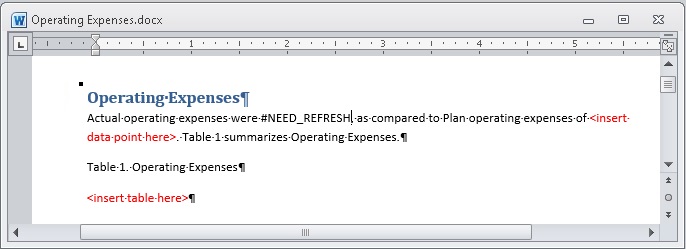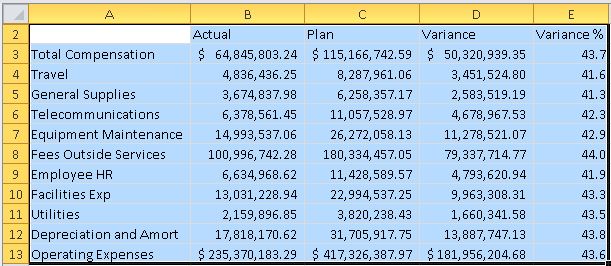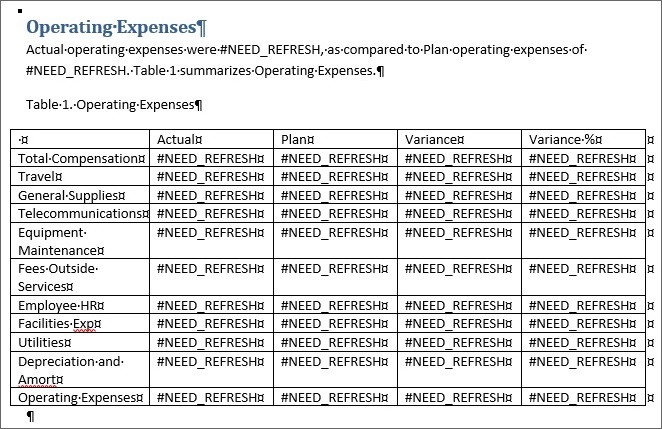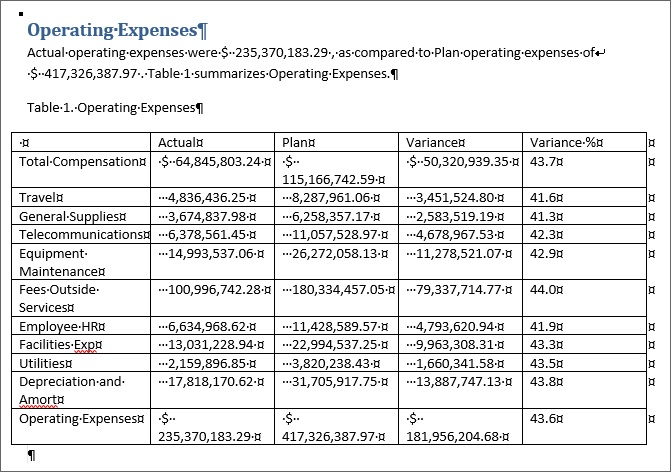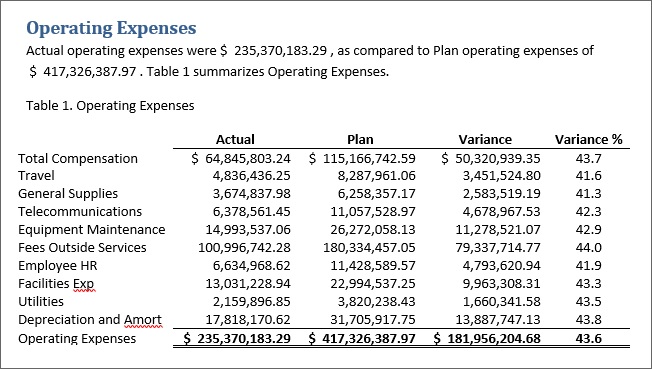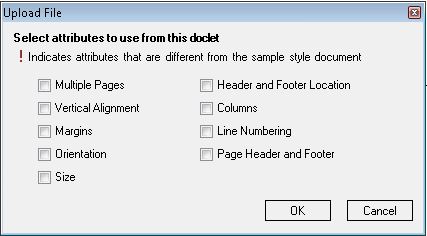Narrative Reporting 데이터를 복사하여 Doclet에 붙여넣기
이 데모에서는 Department Reports라는 Word 기반 예제 보고서 패키지에 대해 작업합니다. Narrative Reporting 데이터를 사용하여 임시 분석 수행에서 생성한 데이터를 사용하여 "운영 비용"이라는 doclet에 새로고침 가능한 데이터 포인트를 생성합니다. 이 doclet에는 안에 데이터 포인트가 배치된 텍스트와 전체 그리드가 포함됩니다.
주:
이 항목의 절차는 PowerPoint 기반 보고서 패키지에서도 수행할 수 있습니다.
Narrative Reporting 데이터를 복사하여 Doclet에 붙여넣으려면 다음을 수행합니다.
이것으로 예제 시나리오가 완료되었습니다. 요약하면 여기서는 다음 태스크를 수행하는 방법을 보여 주었습니다.
-
Narrative Reporting 데이터 소스에 연결된 동안 임시 보고서를 생성합니다.
-
Excel에서 숫자 및 백분율의 데이터 형식을 지정합니다.
-
보고서 패키지를 열고 작성할 doclet을 체크아웃합니다.
-
Excel에서 임시 그리드의 데이터 포인트 및 범위를 복사하고 doclet을 붙여넣어 Word 테이블을 생성합니다.
-
Word 형식 지정을 사용하여 테이블 형식을 지정합니다.
-
Doclet을 업로드하고 체크인합니다.
프로덕션 환경에서 수행하는 다음 단계는 보고서 패키지의 요구사항에 따라 다릅니다. 승인을 위해 doclet을 제출해야 할 수도 있습니다. 다른 doclet을 작성해야 할 수도 있습니다. 나중에 보고서 패키지 중 검토 부분을 선택할지 전체를 선택할지 묻는 메시지가 표시될 수 있습니다. 이러한 태스크를 모두 Oracle Smart View for Office에서 수행할 수 있습니다.