양식에서 데이터 사용
양식에서 다양한 방법으로 데이터를 더 의미 있게 만들 수 있습니다.
양식 기능 살펴보기
데이터를 액세스, 계산, 조작, 생성, 분석하거나 설명을 입력하는 방법을 살펴봅니다. 작업을 누르고 다음 옵션 중에서 선택합니다.
-
분석: 양식에 대한 임시 분석을 수행합니다.
임시 수행 시작하기를 참조하십시오.
-
새 임시 그리드: 임시 그리드를 생성합니다.
임시 그리드 생성을 참조하십시오.
-
읽기 전용 셀의 이유 표시: 일부 셀의 데이터를 변경할 수 없는 이유에 대해 알아봅니다.
셀이 읽기 전용일 수 있는 이유을 참조하십시오.
-
Predictive Planning: 과거 데이터에 따라 미래 값을 예측합니다. Predictive Planning을 사용하여 예측 정확도 개선을 참조하십시오.
-
비즈니스 규칙: 양식에서 사용되는 비즈니스 규칙을 확인하고 실행합니다.
비즈니스 규칙 사용을 참조하십시오.
-
스마트 푸시 세부정보: 여러 큐브에서 가져온 데이터를 분석합니다.
보고를 위해 데이터 푸시를 참조하십시오.
-
그리드 검증 메시지: 데이터가 관리자에 의해 설정된 규칙을 준수하는 방식을 확인합니다.
데이터 검증 오류 해결을 참조하십시오.
-
형식 지정 지우기: 설정하는 형식 지정을 지웁니다.
형식 지정을 사용하여 데이터 강조을 참조하십시오.
-
스프레드시트 익스포트: 값을 복사하여 비즈니스 프로세스에 다시 붙여넣기 전에 Excel에서 "what-if" 시나리오를 살펴보려면 작업을 누른 후 스프레드시트 익스포트를 선택합니다.
데이터를 Microsoft Excel로 익스포트를 참조하십시오. 다양한 값 조작 방법을 참조하십시오.
-
Smart View에서 열기: Oracle Smart View for Office에서 양식을 사용합니다. Smart View for Office 사용자 가이드 23.100의 웹 애플리케이션에서 양식 및 임시 그리드 열기를 참조하십시오.
양식 등록정보 보기
등록정보 패널(![]() )을 눌러 양식 등록정보를 봅니다.
)을 눌러 양식 등록정보를 봅니다.
데이터에 포커스 설정
임시 그리드에서 수행할 수 있는 작업을 살펴봅니다. 양식에서 등록정보 패널(![]() ), 임시 옵션(
), 임시 옵션(![]() ) 순으로 누릅니다.
) 순으로 누릅니다.
데이터 입력 및 분석에 임시 사용를 참조하십시오.
숨겨지거나 제외된 멤버에 대한 데이터 입력
양식에 포함되지 않거나 양식에 바로 표시되지 않는 멤버에 대한 데이터를 입력합니다.
숨겨지거나 제외된 멤버에 대한 데이터 입력을 참조하십시오.
형식 지정을 사용하여 데이터 강조
데이터의 프리젠테이션 품질을 향상합니다. 등록정보 패널(![]() ), 형식(
), 형식(![]() ) 순으로 눌러 글꼴, 글꼴 크기, 글꼴 색상, 밑줄 및 배경색을 설정하는 옵션을 살펴봅니다.
) 순으로 눌러 글꼴, 글꼴 크기, 글꼴 색상, 밑줄 및 배경색을 설정하는 옵션을 살펴봅니다.
형식 지정을 사용하여 데이터 강조을 참조하십시오.
데이터 조정 및 분산
특정 크기만큼 값을 변경합니다. 셀을 하나 이상 선택합니다. 등록정보 패널(![]() ), 데이터(
), 데이터(![]() ) 순으로 누르고 다음 중 하나를 누릅니다.
) 순으로 누르고 다음 중 하나를 누릅니다.
-
조정 - 값 또는 백분율만큼 셀을 늘리거나 줄입니다.
-
분산 - 대상 셀의 기존 값을 기준으로 여러 차원에서 값을 늘리거나 줄일 크기 또는 백분율을 지정합니다. 비례, 균등 분할 또는 채우기 분산 패턴을 선택할 수 있습니다.
분산을 사용하려면 관리자가 그리드 분산을 양식 등록정보로 사용하도록 설정해야 합니다.
데이터 조정 및 분산 방법을 알아보려면 다음 비디오를 시청하십시오.
 Oracle Planning and Budgeting Cloud에서 계획 데이터 조정 및 분산
Oracle Planning and Budgeting Cloud에서 계획 데이터 조정 및 분산데이터 조정 및 분산을 참조하십시오.
-
할당. 지정 역할이 지정된 관리자만 이 강력한 기능을 사용할 수 있습니다. 또한, 할당을 양식 등록정보로 사용하도록 설정해야 합니다.
할당을 사용한 값 분산을 참조하십시오.
-
잠금 - 계산하는 동안 일시적으로 셀을 잠그고 다른 값을 채웁니다. 셀 잠금을 해제하려면 잠금을 다시 누릅니다.
셀 잠금을 참조하십시오.
설명과 첨부파일 추가 및 내역 보기
데이터에 적용되는 가정을 설명하거나, 사용으로 설정된 경우 변경 내역을 봅니다. 셀, 등록정보 패널(![]() ), 데이터(
), 데이터(![]() ) 순으로 누릅니다. 세부정보에서 다음을 누릅니다.
) 순으로 누릅니다. 세부정보에서 다음을 누릅니다.
-
 (첨부파일) - 외부 파일을 첨부합니다.
(첨부파일) - 외부 파일을 첨부합니다.첨부파일 작업을 참조하십시오.
-
 (설명) - 설명을 추가합니다.
(설명) - 설명을 추가합니다.셀 설명 정보를 참조하십시오.
-
 (변경 내역 표시) - 관리자가 데이터에 대해 감사를 사용으로 설정한 경우 셀 값을 변경한 사람과 변경한 시기를 확인할 수 있습니다.
(변경 내역 표시) - 관리자가 데이터에 대해 감사를 사용으로 설정한 경우 셀 값을 변경한 사람과 변경한 시기를 확인할 수 있습니다.변경사항 보기를 참조하십시오.
첨부파일과 설명을 추가하는 방법을 알아보려면 다음 비디오를 시청하십시오.
데이터 정렬 및 필터링
데이터 프리젠테이션을 간소화합니다. 등록정보 패널(![]() ), 데이터(
), 데이터(![]() ) 순으로 누른 후 필터에서 유지 또는 제외를 눌러 표시하거나 숨길 행 또는 열을 제어합니다.
) 순으로 누른 후 필터에서 유지 또는 제외를 눌러 표시하거나 숨길 행 또는 열을 제어합니다.
뷰를 특정 비교 결과로 제한하려면 필터 비교 메뉴를 눌러 연산자를 선택하고 값 필드에서 비교할 값을 지정합니다.
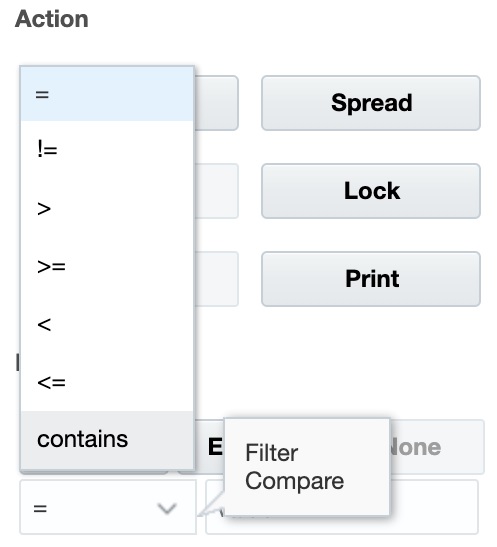
행 또는 열을 선택한 다음 정렬 아래의 화살표를 눌러 행 또는 열의 값을 오름차순이나 내림차순으로 정렬할 수도 있습니다.