Site-instellingen configureren
U kunt opgeven wie sitefunctionaliteiten kunnen maken, delen en gebruiken waarmee gebruikers websites die worden gehost in Oracle Cloud kunnen ontwerpen, bouwen, publiceren en beheren.
Sitefunctionaliteit in Oracle Content Management verenigt inhoud, samenwerking en creativiteit in één gebruikersinterface. U kunt inhoud naadloos ophalen en hergebruiken om sites op te bouwen, uw site-inhoud wordt onder controle gehouden en dankzij gedeelde inhoud is samenwerking tussen en binnen groepen eenvoudiger dan ooit.
Opmerking:
Als u met Oracle Content Management Starter Edition werkt, bent u beperkt tot slechts één site en wordt sitebeheer niet ondersteund. Als u gebruik wilt maken van de volledige set met functies, voert u een upgrade naar de Premium Edition uit.Op de pagina Sites kunt u de volgende acties uitvoeren:
- Sites maken toestaan
- Governance voor sites activeren
- Minimale beveiliging voor online sites instellen
- Delen van sites en thema's toestaan
- Het maken van sites, sjablonen of componenten beperken tot sitebeheerders
- Traceringscode voor analyse toevoegen aan sites
- Aangepaste kopteksten cachebeheer instellen voor gecompileerde sites
- Een URL voor een compilatie-eindpunt instellen
- Verlopen sites automatisch afhandelen
- Standaardsitesjablonen installeren
- Aangepaste aanmelding activeren
Sites maken toestaan
-
Nadat u zich als beheerder hebt aangemeld bij de webapplicatie Oracle Content Management, klikt u op Systeem in het gebied 'Beheer' van het navigatiemenu.
- Klik in het menu Systeem op Sites.
- Selecteer Actief naast Sites maken toestaan als u gebruikers van de service wilt toestaan sites te maken. Wanneer u de mogelijkheid activeert om sites te maken, staat u alle gebruikers toe om sjablonen en sites te maken.
Als u het maken van sites deactiveert, kunnen gebruikers wel sjablonen en andere mappen in de hiërarchie zien en hiermee werken. Gebruikers kunnen ook werken met een bestaande site als de site met hen is gedeeld. Afhankelijk van hun rol kunnen ze de site, bekijken, bewerken en beheren.
Wanneer u sitefunctionaliteit activeert, kunnen gebruikers alle inhoud publiceren waartoe ze toegang hebben, inclusief vertrouwelijke informatie. Desgewenst kunt u instellen dat gebruikers alleen beveiligde sites mogen maken, zodat gebruikers zich moeten aanmelden om de inhoud van de site te kunnen zien. Voor extra beveiliging kunt u instellen dat alleen beheerders sites kunnen maken.
Zie Sites maken en beheren in Building Sites with Oracle Content Management.
Governance voor sites activeren
-
Nadat u zich als beheerder hebt aangemeld bij de webapplicatie Oracle Content Management, klikt u op Systeem in het gebied 'Beheer' van het navigatiemenu.
- Klik in het menu Systeem op Sites.
- Selecteer naast Governance voor sites activeren de optie Geactiveerd om sneller en eenvoudiger sites te leveren aan zakelijke gebruikers die geen sitebeheerder zijn, terwijl u sitebeheerders een gemakkelijke manier biedt om sites vanaf een centrale locatie te beheren en te volgen.
Met governance geactiveerd:
- Ontwikkelaars kunnen een sjablooncatalogus vullen met een set sitesjablonen voor de behoeften van verschillende bedrijfstakken. Ze kunnen policy's toepassen met betrekking tot het type beveiliging dat nieuwe sites moeten naleven en of nieuwe sites moeten worden goedgekeurd.
- Zakelijke gebruikers hebben de mogelijkheid om snel nieuwe sites aan te vragen met vereiste goedkeuringen en geautomatiseerde provisionering,
- Sitebeheerders kunnen alle sites vanaf één plaats beheren, ongeacht wie de site heeft gemaakt en geïmplementeerd. Ze kunnen de sitestatus bewaken en de status voor elke geïmplementeerde site wijzigen.
Minimale beveiliging voor online sites instellen
-
Nadat u zich als beheerder hebt aangemeld bij de webapplicatie Oracle Content Management, klikt u op Systeem in het gebied 'Beheer' van het navigatiemenu.
- Klik in het menu Systeem op Sites.
- Kies naast Minimale beveiliging voor online sites een van de volgende opties uit de dropdownlijst:
- Specifieke servicegebruikers: alleen geselecteerde servicegebruikers (standaardinstelling).
Alleen geverifieerde gebruikers die expliciet als lid zijn geselecteerd, hebben toegang tot de gepubliceerde site. Verder kunt u de geselecteerde gebruikers beperken tot uitsluitend gebruikers van Oracle Content Management.
- Specifieke cloudgebruikers: alleen geselecteerde cloudgebruikers
- Servicegebruikers: alle servicegebruikers
Alleen geverifieerde servicegebruikers, standaardgebruikers of Enterprise gebruikers hebben toegang to beveiligde sites. Geverifieerde bezoekers zijn hiervan uitgesloten.
- Cloudgebruikers: alle cloudgebruikers die zich bij uw domein kunnen aanmelden
- Iedereen: iedereen zonder aanmelden
Zie Sitebeveiliging wijzigen in Building Sites with Oracle Content Management voor informatie over het opgeven van wie toegang heeft tot publieke sites.
- Specifieke servicegebruikers: alleen geselecteerde servicegebruikers (standaardinstelling).
Delen van sites en thema's toestaan
-
Nadat u zich als beheerder hebt aangemeld bij de webapplicatie Oracle Content Management, klikt u op Systeem in het gebied 'Beheer' van het navigatiemenu.
- Klik in het menu Systeem op Sites.
- Selecteer Geactiveerd naast Delen van sites en thema's via gebruikersinterface toestaan als u gebruikers wilt toestaan sites en thema's te delen met andere gebruikers van Oracle Content Management.
Als u het delen deactiveert, kunnen gebruikers nog altijd thema's en sites maken en publiceren. Gebruikers met de rol 'Manager' voor het thema of de site (de eigenaar of een beheerder) kunnen het thema of de site bewerken of publiceren.
Als u het delen deactiveert, kunnen gebruikers geen sites en thema's delen via de gebruikersinterface. Het is nog altijd mogelijk om het delen van thema- en sitemappen te implementeren met de REST-API voor inhoudbeheer van Oracle Cloud.
Het maken van sites, sjablonen of componenten beperken tot sitebeheerders
-
Nadat u zich als beheerder hebt aangemeld bij de webapplicatie Oracle Content Management, klikt u op Systeem in het gebied 'Beheer' van het navigatiemenu.
- Klik in het menu Systeem op Sites.
- Selecteer naast Alleen sitebeheerders kunnen sites maken de optie Actief om de mogelijkheid voor het maken van sites te beperken tot gebruikers met de applicatierol 'Sitebeheerder'.
- Selecteer naast Alleen sitebeheerders kunnen sjablonen maken de optie Actief om de mogelijkheid voor het maken van sjablonen te beperken tot gebruikers met de applicatierol 'Sitebeheerder'.
- Selecteer naast Alleen sitebeheerders kunnen componenten maken de optie Actief om de mogelijkheid voor het maken van componenten te beperken tot gebruikers met de applicatierol 'Sitebeheerder'.
Traceringscode voor analyse toevoegen aan sites
-
Nadat u zich als beheerder hebt aangemeld bij de webapplicatie Oracle Content Management, klikt u op Systeem in het gebied 'Beheer' van het navigatiemenu.
- Klik in het menu Systeem op Sites.
- Desgewenst kunt u JavaScript-traceringscode aan sites toevoegen ten behoeve van tracering voor webanalyse, waardoor integratie met externe analyseproviders zoals Google, Adobe of Oracle Infinity gemakkelijker wordt. Als u hier een knipsel toevoegt, wordt deze doorgevoerd in alle nieuwe sites en pagina's. U kunt het knipsel ook rechtstreeks aan afzonderlijke sites of pagina's toevoegen en waar nodig aanpassen.
Klik op Bewerken, voeg vervolgens een traceringsknipsel voor webanalyse toe, zoals het volgende knipsel voor Google Analytics:
<!--Global site tag (gtag.js - Google Analytics --> <script async src="https://www.googletagmanager.com/gtag/js?id=UA-85172963-3"></script> <script> window.dataLayer = window.dataLayer || O: function gtag0{dataLayer.push(arguments);} gtag('js', new Date0; gtag('config', 'UA-85172963-3'): </script>Klik op Gereed en klik vervolgens op Opslaan.
Dit traceringsknipsel komt beschikbaar in de instellingen van een site, maar een sitebeheerder moet het knipsel activeren op de site, de wijziging publiceren, en zo nodig de site online brengen voordat analysegegevens voor die site worden verzameld. Sitebeheerders kunnen het knipsel ook aanpassen in de site-instellingen of pagina-instellingen.
Nadat de sitebeheerder de site heeft gepubliceerd en online heeft gebracht, kunt u de getraceerde analysegegevens op de site van de leverancier, zoals Google Analytics, bekijken. Als u een knipsel hebt gebruikt voor analysetracering met Oracle Infinity, gaat u naar de beginpagina van Oracle Infinity en klikt u op Analyse om de gegevens te bekijken en rapporten te selecteren of te maken.
Aangepaste kopteksten cachebeheer instellen voor gecompileerde sites
Als uw bedrijf gecompileerde sites gebruikt, kunt u aangepaste kopteksten voor cachebeheer instellen die standaard worden gebruikt voor alle gecompileerde sites die op uw instance worden gemaakt.
Standaard worden gecompileerde sites gedurende 300 seconden (5 minuten) opgeslagen in de cache van de browser van een gebruiker. U kunt deze standaardinstelling echter wijzigen via de beheerdersinstellingen. Siteontwikkelaars kunnen ook de instellingen wijzigen voor een specifieke site in de site-eigenschappen.
Als u de standaardcache-instellingen wilt wijzigen voor gecompileerde sites, voert u de volgende stappen uit:
-
Nadat u zich als beheerder hebt aangemeld bij de webapplicatie Oracle Content Management, klikt u op Systeem in het gebied 'Beheer' van het navigatiemenu.
- Klik in het menu Systeem op Sites.
- Als u de standaardcache-instellingen wilt wijzigen voor gecompileerde sites, bewerkt u de waarden die hieronder vet worden weergegeven: De waarden zijn in seconden.
Cache-Control: max-age=300 Edge-Control: !no-store,max-age=1800,downstream-ttl=1800
Cachebeheerbepaalt hoe lang een pagina in de cache blijft in de browser van een gebruiker. De standaardwaarde is 300 seconden (5 minuten).Edge-beheeris een Akamai-specifieke instelling. Als uw instance geen Akamai gebruikt, heeft deze instelling geen effect.!no-storegeeft aan dat deze instelling de bijbehorende Akamai-cachingconfiguratie voor de eigenschap moet negeren.max-agebepaalt hoe lang Akamai deze pagina in de cache moet bewaren. De standaardwaarde is 1800 seconden (30 minuten). Gedurende die tijd voert Akamai verzoeken voor de pagina uit zonder de pagina op te vragen bij Oracle Content Management.downstream-ttlzorgt ervoor dat Akamai de koptekst “Cache-Control: max-age” meestuurt met de respons voor clientbrowsers, zodat die browsers de pagina gedurende de toegewezen tijd opslaan in de cache. De standaardwaarde is 1800 seconden (30 minuten).
Klik na het wijzigen van de instellingen op Opslaan.
Als u terug wilt gaan naar de standaardinstellingen, klikt u op Standaardwaarden tonen en klikt u vervolgens op Opslaan.
Een URL voor een compilatie-eindpunt instellen
Als u een service voor sitecompilatie gebruikt, moet u de URL van het compilatie-eindpunt in Oracle Content Management registreren zodat sites na publicatie kunnen worden gecompileerd.
Zie Een service voor sitecompilatie instellen in Integrating and Extending Oracle Content Management voor meer informatie over het instellen van de service voor sitecompilatie.
-
Nadat u zich als beheerder hebt aangemeld bij de webapplicatie Oracle Content Management, klikt u op Systeem in het gebied 'Beheer' van het navigatiemenu.
- Klik in het menu Systeem op Sites.
- Voer in het vak URL compilatie-eindpunt de volledig gekwalificeerde URL in die u op de server wilt registreren. Klik vervolgens op Testen om het eindpunt te valideren.
Verlopen sites automatisch afhandelen
Als 'Sitebeheer' actief is, kunt u instellen dat verlopen sites automatisch offline worden gehaald of worden verwijderd.
-
Nadat u zich als beheerder hebt aangemeld bij de webapplicatie Oracle Content Management, klikt u op Systeem in het gebied 'Beheer' van het navigatiemenu.
- Klik in het menu Systeem op Sites.
- Activeer bij Vervaldatum site, de optie Verlopen sites automatisch offline halen als u wilt dat sites op de vervaldatum automatisch offline worden gehaald.
- Als u ook wilt dat verlopen sites automatisch worden verwijderd, activeert u de optie Verlopen sites automatisch verwijderen en voert u het aantal dagen in dat moet worden gewacht voordat de sites worden verwijderd.
U kunt de lijst met verwijderde sites bekijken. Klik hiervoor op Sites in het navigatiemenu en selecteer Prullenbak in het menu 'Sites'.
Zie Sitebeheer: Uitleg in Building Sites with Oracle Content Management.
Standaardsitesjablonen installeren
-
Nadat u zich als beheerder hebt aangemeld bij de webapplicatie Oracle Content Management, klikt u op Systeem in het gebied 'Beheer' van het navigatiemenu.
- Klik in het menu Systeem op Sites.
- Als u een set standaardsitesjablonen wilt installeren die gebruikers als uitgangspunt voor het maken van hun eigen sites kunnen gebruiken, klikt u op Standaardsitesjablonen installeren.
Met deze optie installeert u de sjablonen die zijn meegeleverd met Oracle Content Management. Als u de sjablonen voor het eerst installeert, worden nieuwe mappen gemaakt voor de sjabloon, het bijbehorende thema en alle aangepaste componenten die in de sjabloon zijn opgenomen. Als deze sjablonen al eerder zijn geïnstalleerd, worden bij herinstallatie de bijbehorende bestanden van de sjabloon, het thema en de aangepaste componentsjablonen overschreven, inclusief eventuele instellingen voor het delen. Nadat u de sjablonen hebt geïnstalleerd, deelt u de sjablonen met de geoogde gebruikers.
Een sjabloon kan pas door iemand anders worden gebruikt nadat u de sjabloon hebt gedeeld. Wanneer u een sjabloon voor het eerst deelt met gebruikers, worden het bijbehorende thema en alle bijbehorende aangepaste componenten automatisch gedeeld met de aangegeven gebruikers, en krijgen de gebruikers de rol 'Downloader' voor het thema en de componenten om ervoor te zorgen dat ze beschikbaar zijn als de gebruikers sites maken op basis van de sjabloon. Als er wijzigingen in de sjabloon worden doorgevoerd voor de rol van een of meer gebruikers, worden de gegevens over delen voor het bijbehorende thema of de bijbehorende aangepaste componenten niet bijgewerkt.
Aangepaste aanmelding activeren
Oracle Identity Cloud Service (IDCS) bevat standaard een ingesloten aanmeldingspagina. In IDCS kunt u de aanmeldingspagina aanpassen. Als u echter de vormgeving van de aanmeldingspagina verder wilt personaliseren dan mogelijk is via de brandingfunctie, biedt IDCS een Verificatie-API waarmee u uw eigen aangepaste aanmeldingspagina kunt ontwikkelen.
Oracle Content Management biedt een functie voor aangepaste aanmelding waarmee u een sitepagina kunt gebruiken als een aangepaste aanmeldingspagina. Na configuratie zal deze de aanmeldingspagina worden van Oracle Content Management en alle beveiligde sites.
Opmerking:
De aangepaste aanmeldingsfunctie is alleen beschikbaar voor instances van Oracle Content Management die native worden uitgevoerd op Gen 2 Oracle Cloud Infrastructure (OCI) (dat wil zeggen: de service-instances worden beheerd met Infrastructure Console).De startersjabloon bevat een voorbeeld van een aanmeldingspagina met een aangepaste aanmeldingscomponent om u aan de gang te helpen.

Stappen voor het gebruik van aangepaste aanmelding
Hier volgt een overzicht van wat u moet doen:
- Een openbare site maken op basis van de startersjabloon.
- Sitebuilder gebruiken om de aanmeldingspagina van de site te bewerken.
- De site met aangepaste aanmelding publiceren en deze online zetten.
- Aangepaste aanmelding activeren in de interface voor gebruikers met beheerdersrechten (zoals hieronder beschreven).
Aangepaste aanmelding activeren
Nadat uw site is gepubliceerd en online is, moet u aangepaste aanmelding voor de site activeren.
- Als u nog niet bent aangemeld als een gebruiker met toegang tot het systeembeheer, meldt u zich aan bij Oracle Content Management als een beheerder.
- Klik op Systeem in het gebied 'Beheer' van het navigatiemenu.
- Klik in het menu Systeem op Sites.
- Klik onder 'Aangepast inlogscherm' op Actief, selecteer de site en pagina die u hebt gemaakt voor aangepast inloggen en klik vervolgens op Opslaan.
Belangrijk:
Zorg ervoor dat u de juiste pagina selecteert. Als u zich afmeldt of als de sessie wordt beëindigd, kunt u zich niet meer rechtstreeks aanmelden bij Oracle Content Management. U moet zich dan eerst aanmelden bij Oracle Cloud en vervolgens naar uw instance van Oracle Content Management navigeren. Vervolgens kunt u teruggaan naar de pagina 'Sites en activa' en het probleem verhelpen.
Wanneer u de aangepaste aanmeldingspagina hebt geconfigureerd, kan de gekoppelde site niet meer offline worden genomen of worden ingesteld op 'Niet gepubliceerd'.
Waarschijnlijk wilt u uw gebruikers laten weten dat ze een nieuwe aanmeldingspagina te zien krijgen, zodat ze zich geen zorgen hoeven te maken dat het gaat om een phishing-actie of iets dergelijks.
Aangepaste aanmelding opnieuw instellen
U kunt de aanmeldingspagina opnieuw instellen op de pagina die kant-en-klaar wordt meegeleverd bij Oracle Identity Cloud Service (IDCS), op een van de volgende manieren:
- Vanuit Oracle Content Management:
- Als u nog niet bent aangemeld als een servicebeheerder (een gebruiker met toegang tot het systeembeheer), meldt u zich aan bij Oracle Content Management als een beheerder.
- Klik op Systeem in het gebied 'Beheer' van het navigatiemenu.
- Kies in het dropdownmenu 'Systeeminstellingen' de optie Sites en activa.
- Klik onder 'Aangepast inlogscherm' op Inactief en klik vervolgens op Opslaan.
- Als u zich niet kunt aanmelden bij Oracle Content Management omdat de aanmeldingspagina niet op de juiste wijze is geconfigureerd, kunt u de aanmeldingspagina op een van de volgende twee manieren opnieuw instellen:
- Als u zich aanmeldt bij Oracle Cloud Infrastructure (OCI) met SSO (Single Sign-On), volgt u deze stappen om de aanmeldingspagina opnieuw in te stellen:
- Navigeer naar 'Infrastructure Console'. De console van het datacenter in Ashburn ziet eruit als https://console.us-ashburn-1.oraclecloud.com/.
Voer uw tenantnaam in en klik op Doorgaan.
- Controleer onder SSO (Single Sign-On) op de aanmeldingspagina of de juiste identiteitsprovider is geselecteerd, en klik op Doorgaan.
- Voer op de aanmeldingspagina van IDCS de gebruikersnaam en het wachtwoord in van de servicebeheerder (een gebruiker met toegang tot het systeembeheer in Oracle Content Management) en klik op Aanmelden.
- Klik in de Infrastructure Console op
 om het navigatiemenu te openen, vouw Ontwikkelaarsservices uit en klik op Inhoudbeheer. Hiermee wordt de pagina voor Content Management instances geopend.
om het navigatiemenu te openen, vouw Ontwikkelaarsservices uit en klik op Inhoudbeheer. Hiermee wordt de pagina voor Content Management instances geopend. - Selecteer in het menu 'Compartiment' aan de linkerkant het compartiment dat u wilt gebruiken voor uw instance van Oracle Content Management.
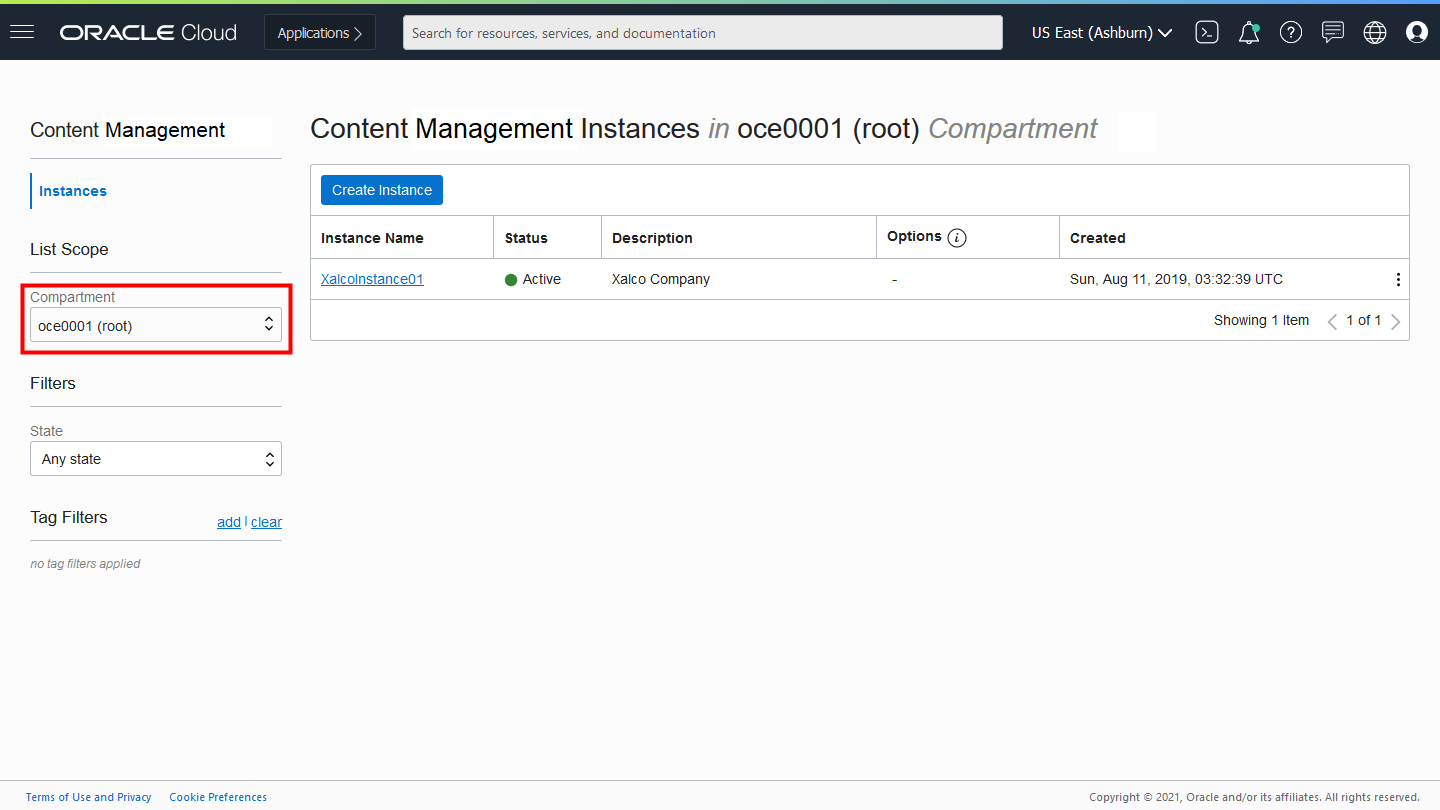
- Klik op de service-instance om deze te openen.
- Klik op Instance openen. Hierdoor wordt uw instance van Oracle Content Management geopend zonder dat u zich hoeft aan te melden.
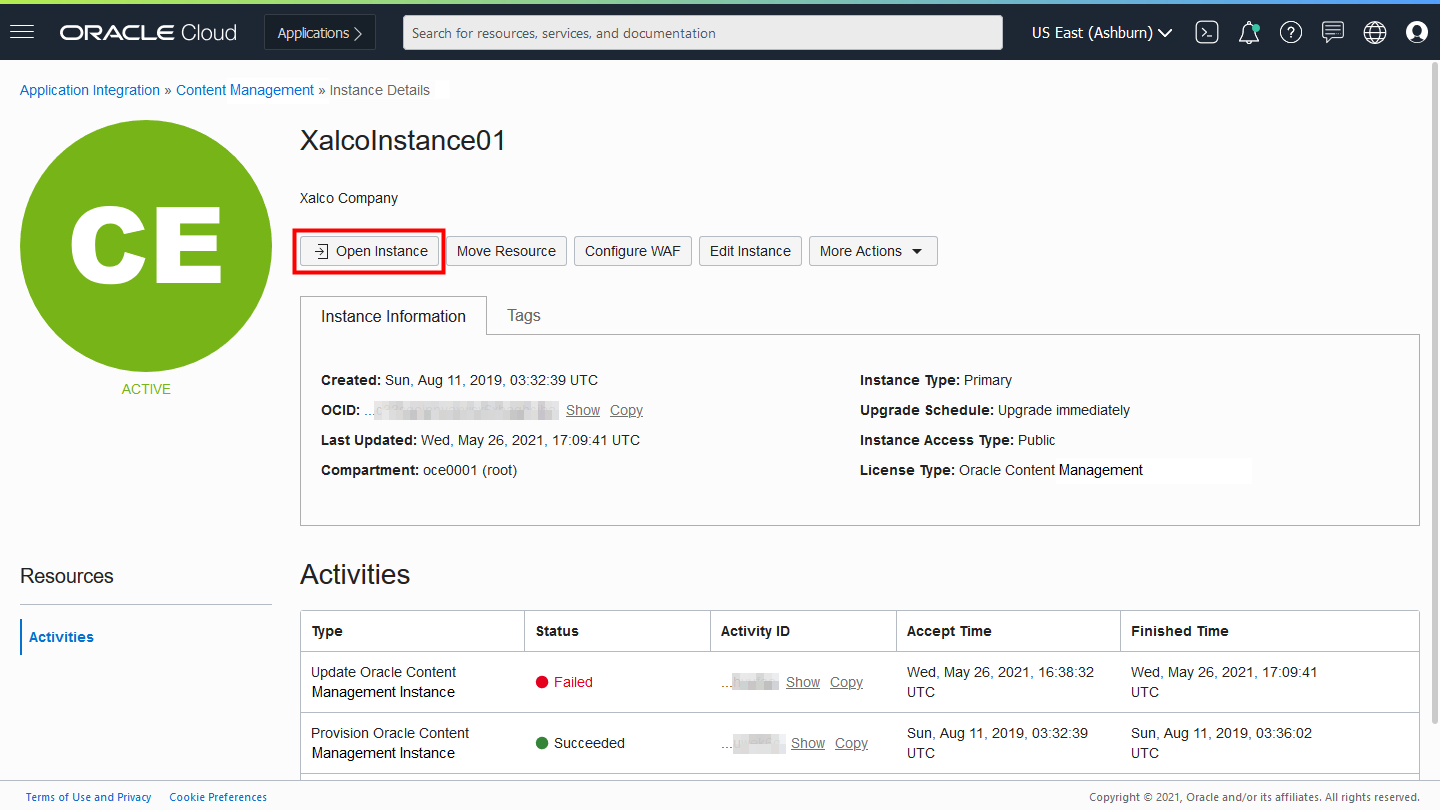
- Klik op Systeem in het gebied 'Beheer' van het navigatiemenu.
- Kies in het dropdownmenu 'Systeeminstellingen' de optie Sites en activa.
- Klik onder 'Aangepast inlogscherm' op Inactief en klik vervolgens op Opslaan.
- Navigeer naar 'Infrastructure Console'. De console van het datacenter in Ashburn ziet eruit als https://console.us-ashburn-1.oraclecloud.com/.
- Als u zich aanmeldt bij Oracle Cloud Infrastructure (OCI) met SSO (Single Sign-On), volgt u deze stappen om de aanmeldingspagina opnieuw in te stellen:
- Als u zich niet aanmeldt bij OCI met SSO, opent u een supportticket bij Oracle Support om de aanmeldingspagina opnieuw in te stellen.