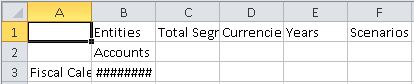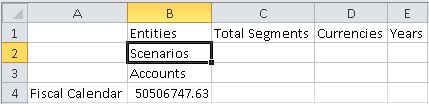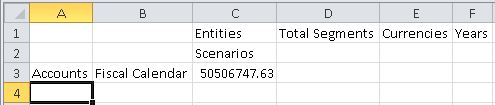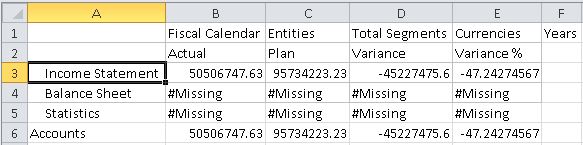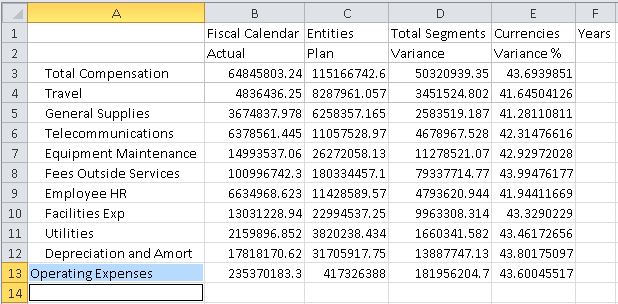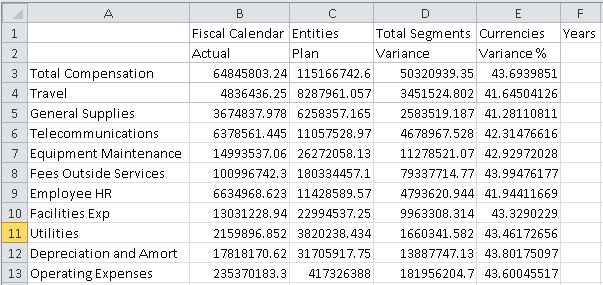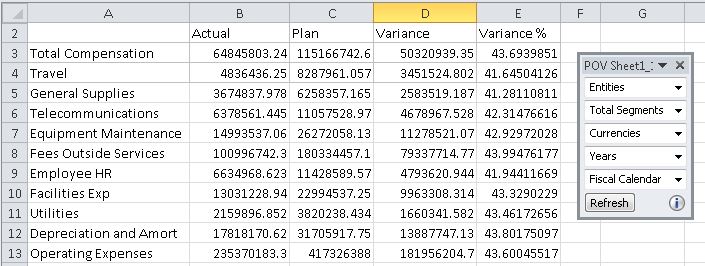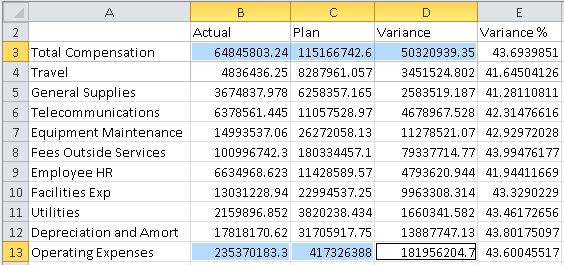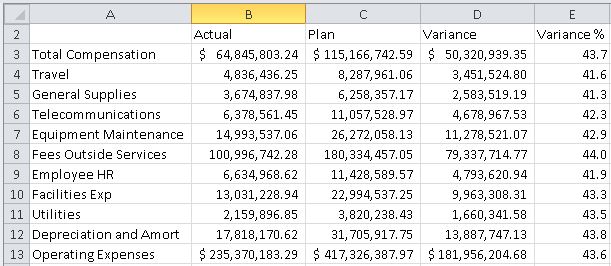Ad-hocanalyse uitvoeren met Narrative Reporting gegevens
Narrative Reporting wordt geleverd met een voorbeeldapplicatie die bestaat uit een model dat zeven dimensies bevat. U maakt de voorbeeldapplicatie met slechts één klik op een knop in de webinterface van Narrative Reporting.
Wanneer u met het voorbeeldmodel in Oracle Smart View for Office bent verbonden, kunt u ad-hocquery's uitvoeren waarmee u gegevensrapporten kunt maken met de gegevens die u wilt zien. U kunt gegevens uit de rapporten kopiëren en plakken in doclets in Narrative Reporting rapportpackages. U kunt rasters of afzonderlijke gegevenspunten kopiëren en plakken in doclets.
Het scenario in dit onderwerp laat zien hoe u een ad-hocraster kunt maken en afzonderlijke gegevenspunten en een volledig raster kunt plakken in een doclet, ter voorbereiding op het opnemen van de doclet in een rapportpackage in Narrative Reporting.
Video
| Uw doel | Deze video bekijken |
|---|---|
|
Meer informatie over het analyseren van gegevens met behulp van een ad-hocanalyse. |
Ga als volgt te werk om een ad-hocraster te maken van een Narrative Reporting gegevensbron: