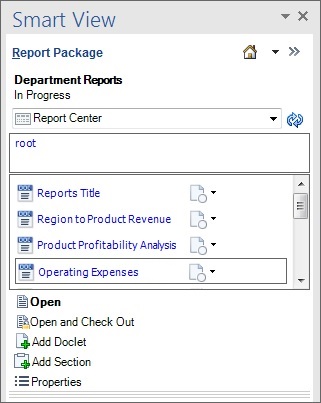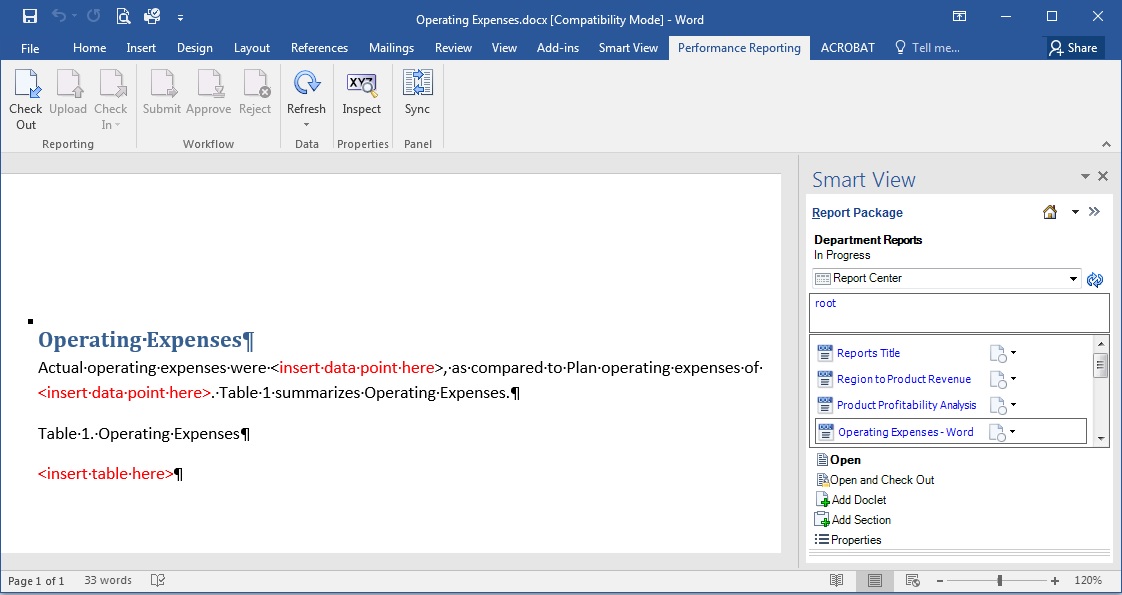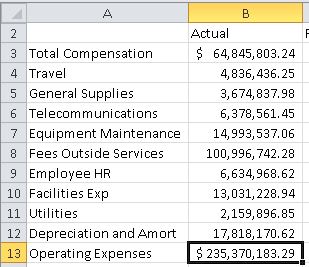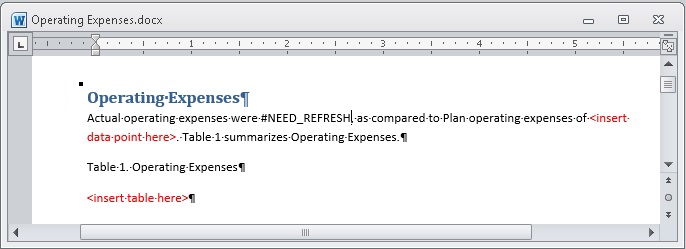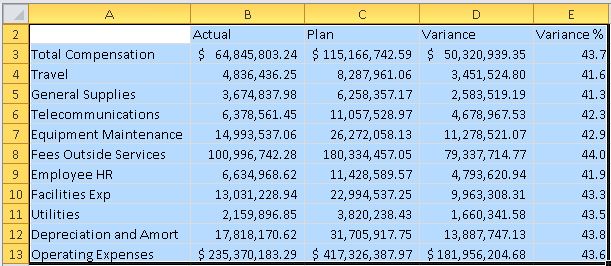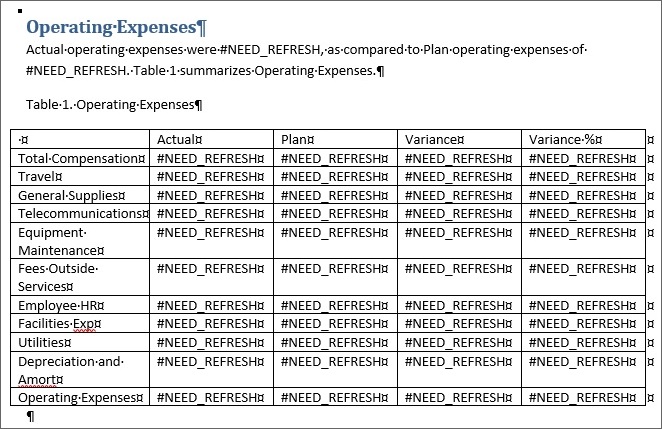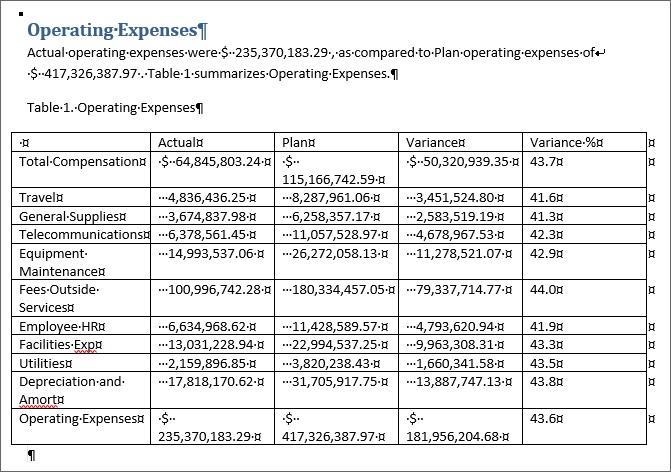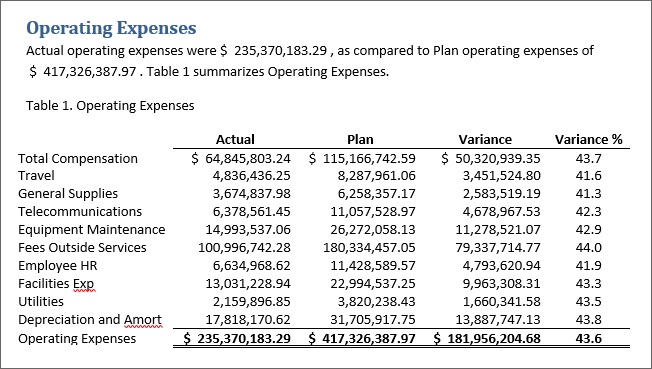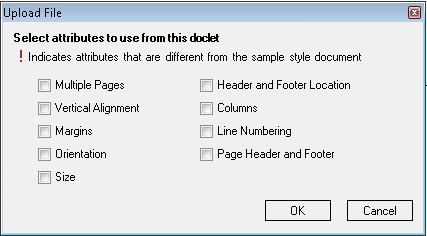Narrative Reporting gegevens kopiëren en in doclets plakken
Voor deze demonstratie wordt een Word-voorbeeldrapportpackage met de naam Afdelingsrapporten gebruikt. We gebruiken de gegevens die we hebben gemaakt in Ad-hocanalyse uitvoeren met Narrative Reporting gegevens om vernieuwbare gegevenspunten te maken in een doclet met de naam "Operating Expenses" (Bedrijfskosten). De doclet bevat tekst met hier en daar gegevenspunten, en het volledige raster.
Opmerking:
De procedure in dit onderwerp kan ook worden uitgevoerd in een PowerPoint-rapportpackage.
Ga als volgt te werk om Narrative Reporting gegevens te kopiëren en in doclets te plakken:
Hiermee is het voorbeeldscenario voltooid. U hebt geleerd hoe u de volgende taken moet uitvoeren:
-
Maak een ad-hocrapport terwijl u verbonden bent met een Narrative Reporting gegevensbron.
-
De cijfer- en percentagegegevens in Excel opmaken.
-
Een rapportpackage openen en een doclet uitchecken om deze samen te stellen.
-
Gegevenspunten en bereiken vanuit het ad-hocraster kopiëren en in Excel plakken in de doclet om een Word-tabel te maken.
-
De tabel opmaken met Word-opmaak.
-
De doclet uploaden en inchecken.
In een productieomgeving hangen de volgende stappen die u uitvoert, af van de vereisten van het rapportpackage. U moet de doclet mogelijk ter goedkeuring versturen. U moet mogelijk andere doclets samenstellen. Later wordt u mogelijk gevraagd om het rapportpackage gedeeltelijk of geheel te controleren. U kunt al deze taken in Oracle Smart View for Office uitvoeren.