Structuren van rapportpackages maken op basis van bestanden in een map
Gebruik Smart View om een structuur van een Narrative Reporting rapportpackage te maken op basis van bestanden die in een map zijn geordend.
Opmerking:
Start Oracle Smart View for Office op en log in bij Narrative Reporting voordat u begint.
- Selecteer in hetbeginpaneel van Narrative Reporting de optie Nieuw rapportpackage om het dialoogvenster Nieuw rapportpackage te openen.
U kunt ook in het beginpaneel van Narrative Reporting op Bibliotheek klikken, naar de map navigeren waarin u het rapportpackage wilt opslaan en vervolgens met de rechtermuisknop op de map klikken en Nieuw rapportpackage selecteren.
- Als u een nieuwe structuur van een rapportpackage wilt maken op basis van een map en de inhoud van die map, klikt u op het keuzerondje naast dit pictogram:

- Geef een naam op in Naam rapportpackage en geef desgewenst een omschrijving op in Omschrijving rapportpackage.
- Selecteer bij Soort rapportpackage de waarde Word, PowerPoint of PDF.
- Klik bij Locatie om op te slaan in de bibliotheek op Selecteren, navigeer naar de bibliotheekmap waarin u het rapportpackage wilt opslaan en klik vervolgens op Selecteren in het dialoogvenster Opslaglocatie rapportpackage.
- Klik bij Voorbeeldstijl rapportpackage op Bestand selecteren, navigeer naar het Word- of PowerPoint-bestand met het stijlvoorbeeld, selecteer het bestand en klik op Openen.
- Navigeer in Te importeren map selecteren naar de map met de bestanden die u wilt gebruiken als de basis voor de structuur van het rapportpackage, selecteer die map en klik vervolgens op OK.
In het linkerdeelvenster onder aan het dialoogvenster worden de geselecteerde map en de bijbehorende submappen weergegeven. De doclets en secties die gaan worden gemaakt op basis van de bestanden en submappen, worden in het rechterdeelvenster weergegeven, zoals te zien is in Afbeelding 24-9.
Afbeelding 24-9 Opties voor het maken van de structuur voor een rapportpackage op basis van een map
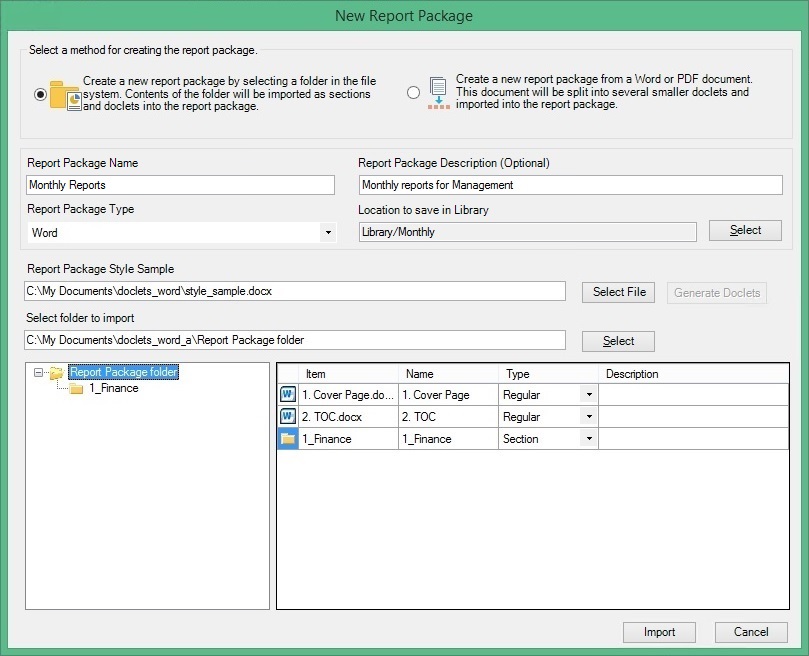
Het voorbeeld in Afbeelding 24-9 toont het dialoogvenster Nieuw rapportpackage voordat op de knop Importeren wordt geklikt. In het voorbeeld worden de bestanden in de map met
bestanden voor het rapportpackagegebruikt om de structuur van een rapportpackage te maken die opgeslagen wordt in de mapMonthlyin de bibliotheek. - Als u wijzigingen wilt aanbrengen in het soort doclet, klikt u in het rechterdeelvenster onder aan het dialoogvenster op de pijl in de cellen onder Soort en selecteert u een docletsoort.
Gebruik de mapstructuur in het linkerdeelvenster voor een drill-down in de mappen, indien aanwezig, om meer doclets en secties weer te geven en breng vervolgens uw wijzigingen aan in de kolom Soort.
Bijvoorbeeld: na evaluatie met Narrative Reporting is een Word-document aangemerkt als een doclet van het soort 'Normaal', maar u wilt dat wijzigen in 'Aanvullend'.
Opmerking:
Als u op dit punt het soort van het rapportpackage wijzigt, wordt met Narrative Reporting het soort van elke doclet opnieuw geëvalueerd op basis van het nieuwe soort rapportpackage. U kunt vervolgens alle gewenste wijzigingen aanbrengen zoals beschreven in deze stap.
- Optioneel: klik in het rechterdeelvenster onder aan het dialoogvenster in de cellen onder Naam en Omschrijving als u namen van doclets en secties wilt wijzigen en omschrijvingen wilt toevoegen aan de doclets en secties.
Gebruik de mapstructuur in het linkerdeelvenster voor een drill-down in de mappen, indien aanwezig, om meer doclets en secties weer te geven en breng vervolgens uw wijzigingen aan in de kolommen Naam en Omschrijving.
U kunt ook later in Smart View de namen van doclets en secties wijzigen en omschrijvingen toevoegen aan de doclets en secties. Zie voor meer informatie: Eigenschappen van rapportpackages, doclets en secties bewerken.
- Controleer of de informatie die u hebt ingevoerd in het dialoogvenster Nieuw rapportpackage, juist is en klik vervolgens op Importeren.
Wanneer het importeren voltooid is, keert u terug naar het beginpaneel van Narrative Reporting. Daar kunt u op de weergegeven koppeling klikken om het rapportpackage te openen in Smart View.
Afbeelding 24-10 Paneel Narrative Reporting met koppeling naar nieuw rapportpackage
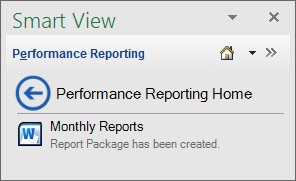
Als u de opdracht Nieuw rapportpackage hebt aangeroepen door met de rechtermuisknop op een bibliotheekmap te klikken, kunt u ook op
 klikken om het venster te vernieuwen en het nieuwe rapportpackage in die map te zien.
klikken om het venster te vernieuwen en het nieuwe rapportpackage in die map te zien.