Exemplo: Como Trabalhar nas Reconciliações Usando o Resumo de Lista de Trabalho e Reconciliação
Vamos analisar um exemplo usando a Lista de Trabalho para identificar a reconciliação que será trabalhada e como usar a caixa de diálogo de resumo de Reconciliação para trabalhar nas reconciliações.
- Em Início, clique em Lista de Trabalho.
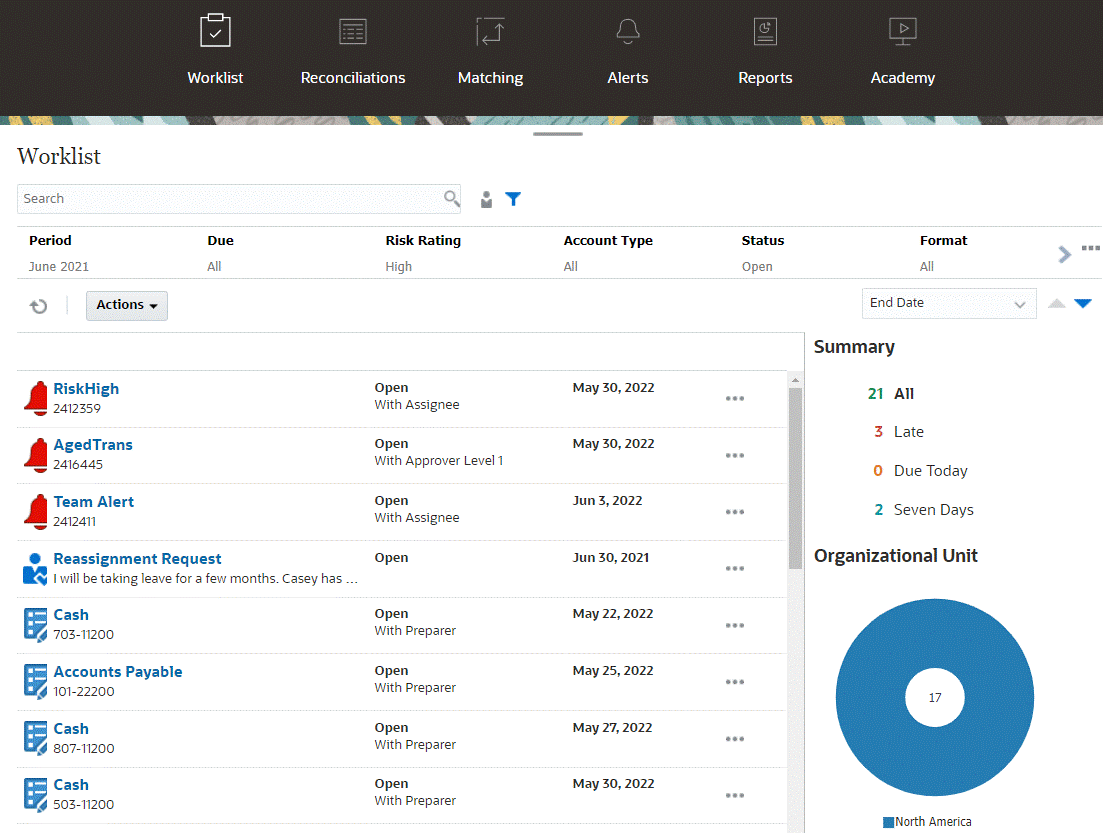
Estas são algumas formas de obter facilmente informações sobre o trabalho de reconciliação em andamento:
-
Você pode ver um resumo do status por Tudo, Com Atraso, Vencida Hoje ou 7 dias.
-
Você pode alternar a exibição para ver as reconciliações para você ou outro usuário.
- Você pode usar a barra Filtro para realizar a filtragem com base em atributos, como nome ou tipo de conta.
-
-
Abra uma reconciliação na lista clicando no ícone Ações ao lado da reconciliação e selecionando Abrir Reconciliação. Por exemplo:

- A caixa de diálogo Resumo de Reconciliações é exibida. Você pode facilmente fazer todo o seu trabalho a partir desta caixa de diálogo. Vamos fazer um pequeno tour.

- Há uma alternância na parte superior esquerda que permite acessar a lista de reconciliações. Há também uma precaução quanto à existência e ao número de diferenças não explicadas.
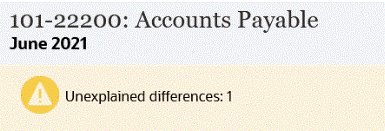
- Observe que, no canto superior direito, é exibida a seção Diferença Não Explicada, atualizada automaticamente à medida que você reconcilia as transações.
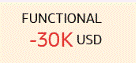
A diferença não explicada será exibida na cor Vermelha somente se a diferença for maior ou menor que zero, de acordo com a precisão decimal da moeda da reconciliação.
- Os painéis de números de Resumo de Saldo mostrando duas colunas: uma para Saldo do GL e outra para Saldo do AP Subledger. Se você clicar no número de ajustes ou na guia, verá uma lista detalhada de transações.
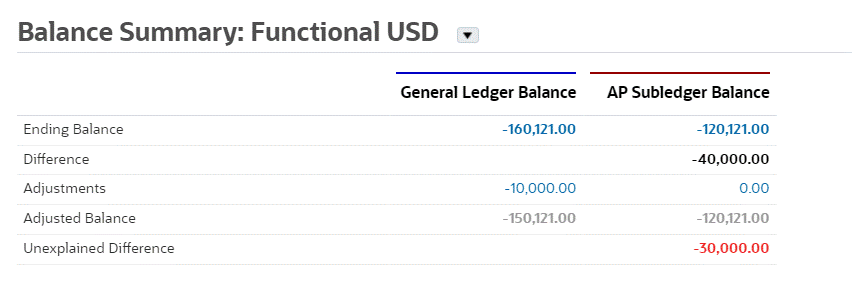
-
O painel de gráfico exibe a tendência das reconciliações anteriores ao longo do tempo Os novos reconciliadores poderão ver se estão na faixa atingida anteriormente. Os usuários existentes podem ver as tendências e descobrir se há novos problemas a serem abordados com base nessas tendências.
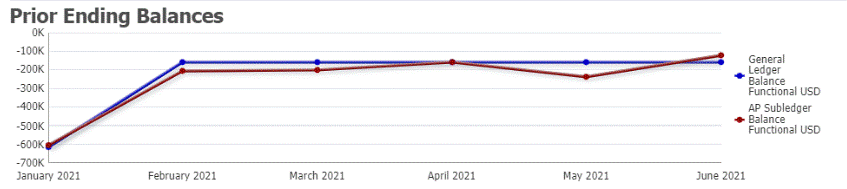
-
O lado direito contém as principais métricas da reconciliação: quem a possui, quando ela vence, quaisquer violações e os comentários e anexos mais recentes. Quando a reconciliação vence em menos de um dia, o Dias Até o Vencimento é exibido em termos de horas e minutos. Por exemplo: 10 horas, 45 minutos. Quando a data de vencimento da reconciliação estiver entre um e dois dias, o Dias Até o Vencimento é exibido em termos de dias e horas. Por exemplo: 1 dia, 17 horas.
Note:
Você só poderá carregar um arquivo como anexo ou comentário se a opção Impedir Upload do Arquivo não estiver selecionada no formato associado à reconciliação. Porém, mesmo que essa opção esteja selecionada no formato, você poderá anexar um arquivo como um link.A imagem a seguir mostra as estatísticas da reconciliação quando você tiver efetuado login como preparador. As estatísticas são ajustadas dependendo da sua função. Observe que o Dias Até o Vencimento é de 1 dia e 12 horas.
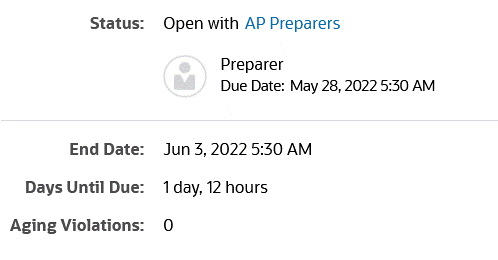
A imagem a seguir mostra as estatísticas da mesma reconciliação, mas quando você tiver efetuado login como Administrador de Serviço. Observe que o Dias Até o Vencimento é de 7 dias, que é a data de vencimento geral da reconciliação.

- Há gavetas no lado direito que permitem exibir e especificar informações adicionais. Quando você clica uma vez no ícone, a gaveta é aberta; quando você clica novamente, ela é fechada.

- Propriedades

- Instruções. Estas são instruções que fornecem ajuda na reconciliação.
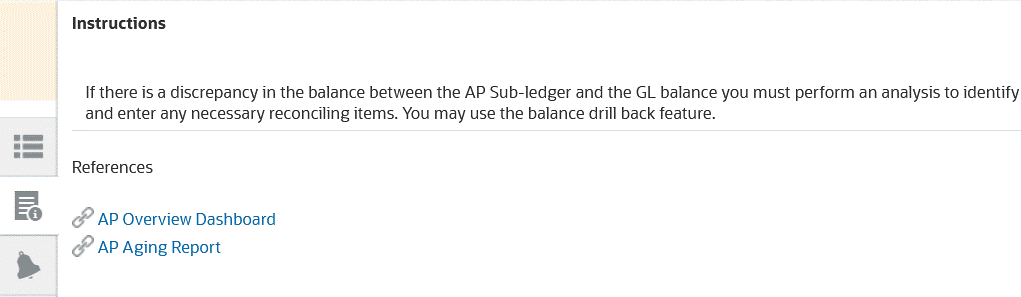
- Alertas. Exibe alertas e os respectivos status nas reconciliações e transações. Para alertas de Correspondência de Transação, os alertas exibidos são agrupados por sistema de origem e subsistema. Consulte Criação de Alertas
- Fluxo de Trabalho. Exibe os prazos, os usuários do fluxo de trabalho e seu respectivo status.
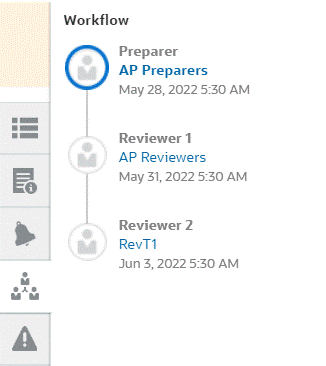
Note:
O sistema armazena quem realizou o trabalho inicial na reconciliação como um preparador (Preparador Real) ou revisor (Revisor Real). Isso será útil no caso de a reconciliação ser reatribuída ou um membro ser excluído de uma equipe. Consulte Envio, Aprovação e Rejeição de Reconciliações - Avisos
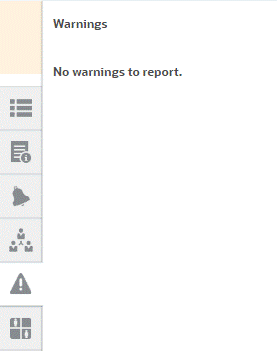
- Attributes
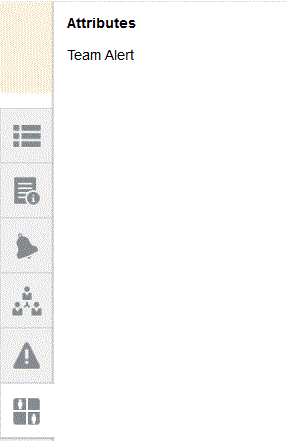
Se o Administrador de Serviço permitir a edição de atributos, em atributos de grupo, clique no ícone abaixo do atributo para exibir a caixa de diálogo Selecionar Valor. Essa caixa de diálogo contém todos os valores desse atributo de grupo, e você pode selecionar o atributo de grupo necessário. Os valores dos membros usados na reconciliação são atualizados com base em sua seleção.
- Perguntas. Estas são perguntas que devem ser respondidas pelos preparadores antes de enviar a reconciliação para revisão.

- Anexos

- Comentários
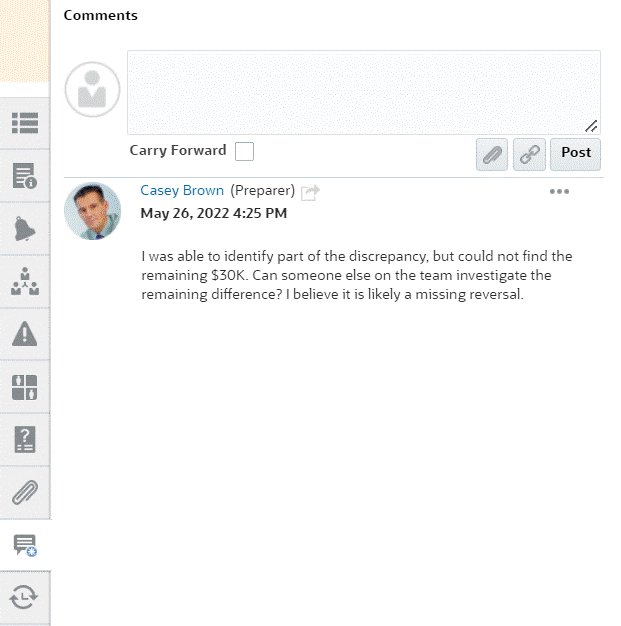
- Reconciliações Anteriores mostra o status dos períodos anteriores.

- Histórico
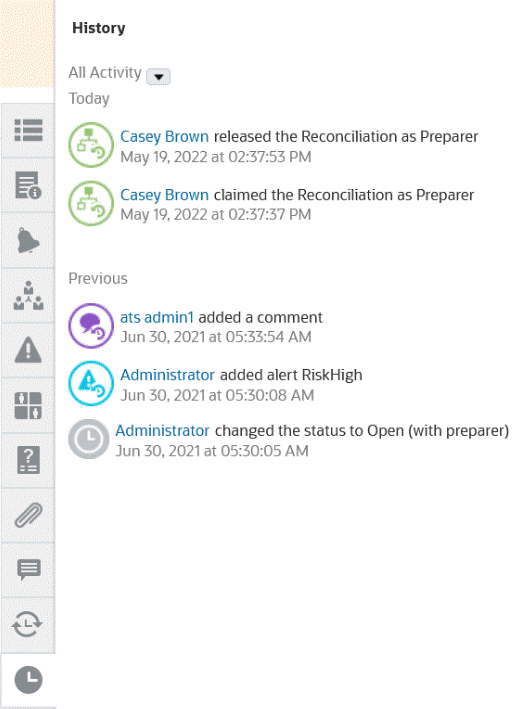
- Propriedades
- Há uma alternância na parte superior esquerda que permite acessar a lista de reconciliações. Há também uma precaução quanto à existência e ao número de diferenças não explicadas.
- Se você faz parte de uma equipe que recebeu uma reconciliação, clique em Reivindicar para reivindicar a reconciliação de modo que seja possível trabalhar nela. Se outra pessoa da equipe já reivindicou a reconciliação, você receberá uma mensagem de aviso para confirmar que deseja retomar a reivindicação.
- Agora você trabalha na reconciliação da conta, adicionando transações para zerar a diferença não explicada, que é o objetivo da reconciliação das contas. Consulte o vídeo Preparação de Reconciliações para acompanhar este exemplo até a adição de transações, bem como Como Adicionar Transações
-
Se necessário, você pode adicionar comentários e anexos às transações individuais.
- Responda todas as perguntas necessárias sobre a reconciliação.
-
Clique na guia Resumo para exibir os totais atualizados. Agora, a diferença não explicada é zero; portanto, você pode clicar em Enviar para enviar a reconciliação para revisão.