Como Trabalhar com Livros Obtidos por Download no Smart View
- Conclua as etapas em Importação de Livros no Smart View.
O Livro é importado no Smart View e a faixa Livros é exibida, como mostrado em Figure 11-7.
- Clique nos links na guia de planilha Conteúdo (Figure 11-7) para exibir os Relatórios contidos no Livro.
Cada guia da planilha é um relatório que faz parte do Livro que foi importado e transferido por download no Smart View.
Você também pode clicar nas guias da planilha depois da guia Conteúdo para ver os diversos Relatórios em um Livro.
A Figure 11-10 mostra um exemplo de planilha contendo um Relatório.
Figure 11-10 Faixa Livros e Exemplo de Relatório Contido no Livro Transferido por Download para o Excel
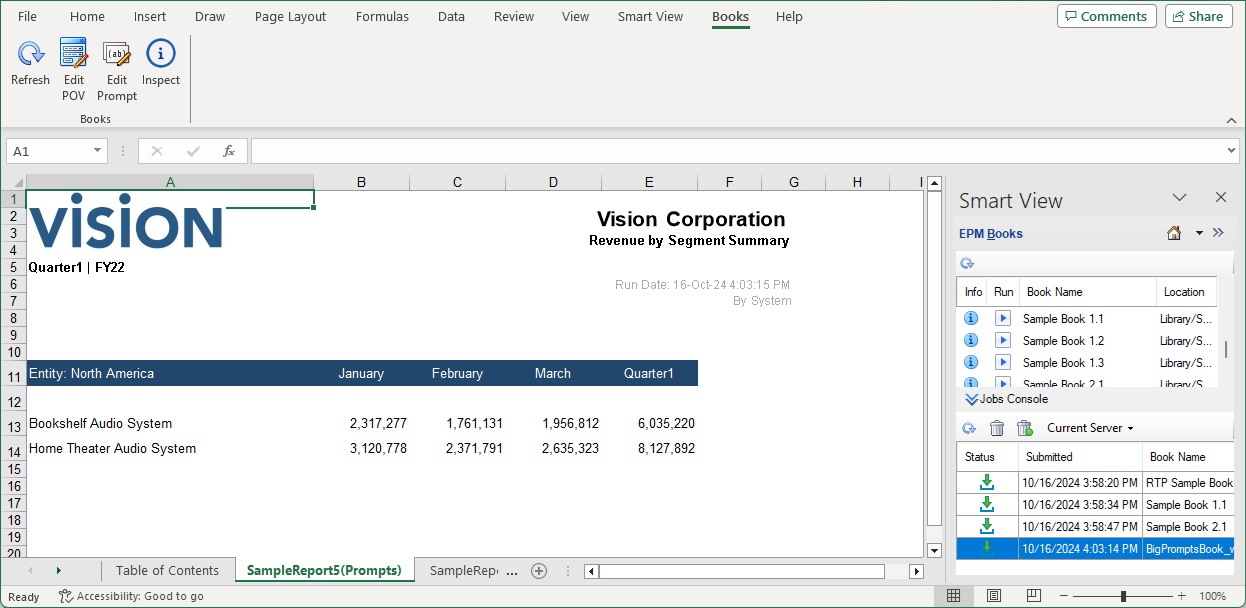
- Para editar os prompts do Livro atual:
- Clique no botão Editar Prompt na faixa Livros.

- Siga o procedimento em Respondendo e Editando Prompts.
Uma mensagem notifica que a operação de atualização com os valores do PDV recentemente selecionado está em andamento. Clique em OK na mensagem. O Console de Jobs exibirá uma nova linha de job. Você pode verificar o status do job e o livro será transferido por download automaticamente assim que o job for concluído, substituindo o livro aberto no momento. O Livro recentemente transferido por download mostrará os resultados atualizados que refletem os novos valores do PDV.
- Clique no botão Editar Prompt na faixa Livros.
- Para alterar o PDV para o Livro atual:
- Clique no botão Editar PDV na faixa Livros.
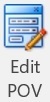
Note:
Se um Livro contiver relatórios com tabelas relacionais, a opção Editar PDV será desativada e disponibilizada em uma versão futura. - Siga o procedimento em Seleção e Edição do PDV.
Uma mensagem notifica que a operação de atualização com os valores do PDV recentemente selecionado está em andamento. Clique em OK na mensagem. O Console de Jobs exibirá uma nova linha de job. Você pode verificar o status do job e o livro será transferido por download automaticamente assim que o job for concluído, substituindo o livro aberto no momento. O Livro recentemente transferido por download mostrará os resultados atualizados que refletem os novos valores do PDV.
- Clique no botão Editar PDV na faixa Livros.
- Para exibir as propriedades do Livro, na faixa Livros, clique em Inspecionar.

A caixa de diálogo Propriedades do Livro é exibida com as propriedades do Livro, além das Seleções de PDV e as Seleções de Prompt do Livro.
As propriedades Nome do Livro e Local não são mostradas no exemplo a seguir.
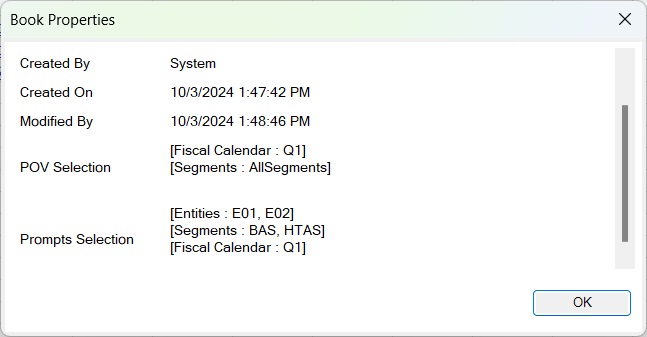
Clique em OK para fechar a caixa de diálogo Propriedades do Livro.
Note:
Em Smart View, as informações de caminho em Local sempre exibirão o idioma definido no aplicativo Web, mesmo que o Smart View esteja definido para um idioma diferente. Veja a seguir um exemplo da caixa de diálogo Propriedades do Livro mostrando a propriedade Local:
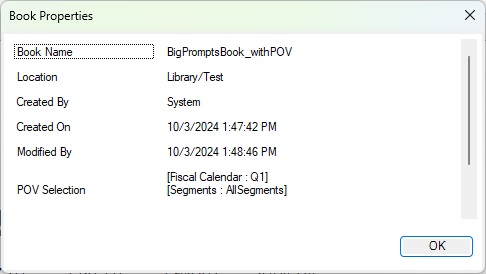
Por exemplo, no aplicativo Web, se a opção Idioma nas Preferências do Usuário, guia Geral estiver definida como japonês, e a opção Idioma na caixa de diálogo Opções, guia Avançado do Smart View estiver definida como francês, as informações de caminho na caixa de diálogo Propriedades do Livro, campo Local, serão exibidas como japonês.
Como melhor prática, a Oracle recomenda que a configuração Idioma em Opções do Smart View corresponda à configuração Idioma em Preferências do Usuário na interface da Web.
- Para atualizar o relatório atualmente selecionado, na faixa Livros, clique em Atualizar.

Use o comando Atualizar quando os dados forem alterados no processo de negócios; por exemplo, quando uma alteração for feita nos dados do Planning.