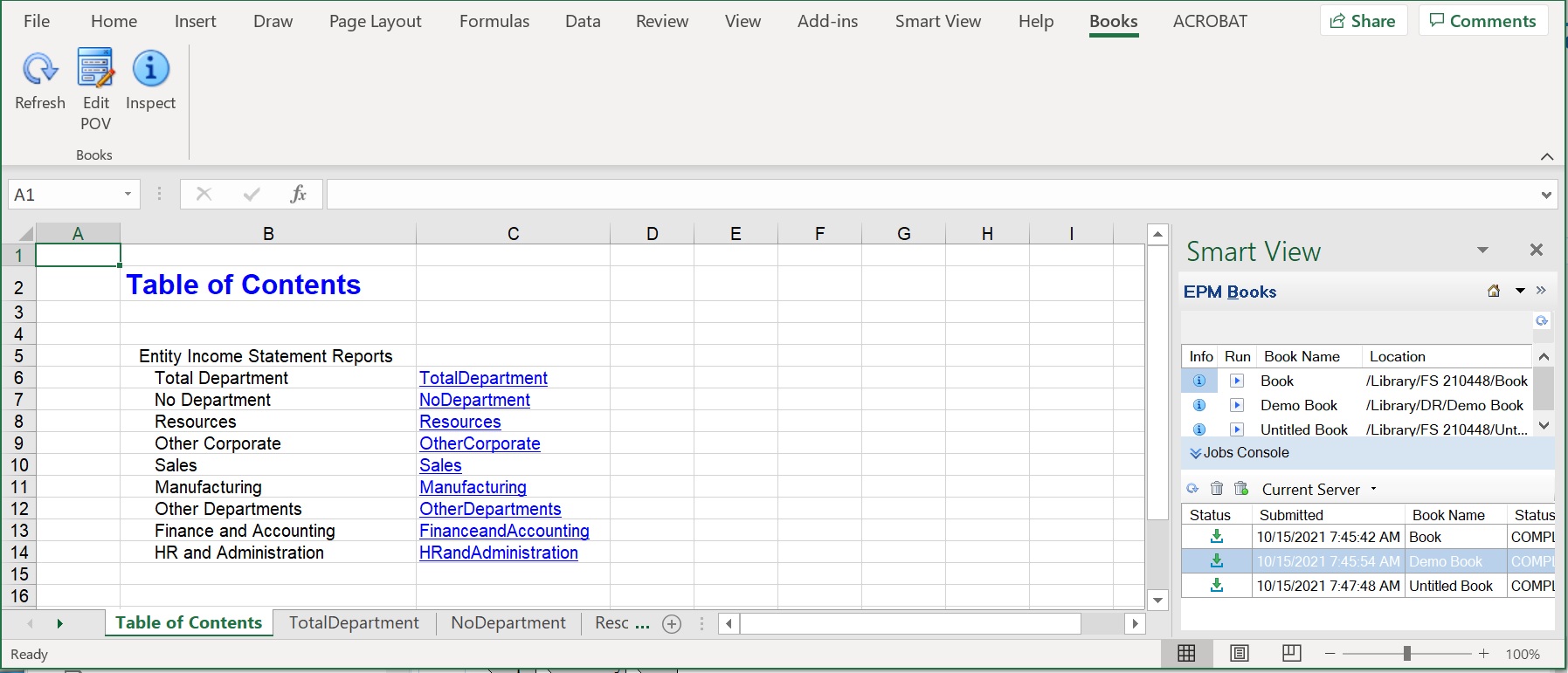Importação de Livros no Smart View
Você pode importar Livros no Oracle Smart View for Office usando a extensão Livros do EPM.
Para importar Livros no Smart View:
Note:
- Para começar a importar Livros, é preciso já ter feito conexão com uma origem de dados e iniciado o painel Livros do EPM, conforme descrito em Início do Painel Livros do EPM no Smart View.
- Livros com relatórios contendo tabelas relacionais podem ser importados no Smart View 24.200 e posteriores usando a extensão Livros do EPM 24.11 e posteriores. No entanto, a ação Editar PDV na faixa do Smart View está desativada para esses livros.
Para importar Livros no Smart View: