Adicionando um Relatório de Gerenciamento em um Doclet de Referência
No caso dos pacotes de relatórios com base no Microsoft Word e PowerPoint, para consumir o conteúdo disponível de um relatório de gerenciamento criado do Narrative Reporting, você deve primeiro adicionar o relatório de gerenciamento a um Doclet de Referência em um relatório na central de relatórios e disponibilizar o conteúdo do relatório de gerenciamento para consumo por autores de doclet em seus doclets. Se, depois que você inserir gráficos e grafos de um relatório de gerenciamento em um doclet, o conteúdo do relatório de gerenciamento for alterado (por exemplo, alterações de POV do relatório de um gráfico ou grafo), os dados forem atualizados ou a definição do relatório de gerenciamento for alterada, as atualizações serão transferidas automaticamente para os doclets onde o conteúdo disponível do relatório de gerenciamento é consumido. Esse processo é conhecido como uma atualização de dados no servidor.
Nota:
No caso dos pacotes de relatórios com base em PDF, insira os relatórios do componente Relatórios diretamente como doclets. Não é preciso usar doclets de referência para acessar partes do relatório do componente Relatórios. Consulte Adicionando Doclets.
É possível inserir um relatório de gerenciamento que contém prompts como um doclet de referência em um pacote de relatórios. Você responde aos prompts ao inserir o relatório e atualizar o instantâneo. Quando você faz check-in do doclet de referência, todos os doclets que consomem esse doclet de referência são atualizados para refletir a seleção do prompt. Consulte "Usando Prompts nos Doclets de Referência do Relatório de Gerenciamento" no guia Como Criar Relatórios.
Nota:
As configurações de formato no relatório de gerenciamento são substituídas pelas configurações globais no nível do pacote de relatórios quando os doclets de referência são mesclados nesse pacote:
-
Separador de milhar
-
Separador de decimal
-
Unidade de medida
O exemplo a seguir exibe um diagrama e um gráfico criados com Relatórios e inseridos em um doclet. Para obter mais informações sobre Relatórios, consulte Como Criar Relatórios e Como Trabalhar com Relatórios.
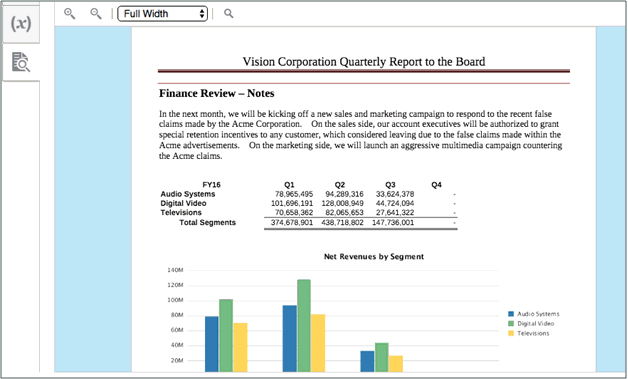
Para adicionar um relatório de gerenciamento a um doclet de Referência:
-
Selecione
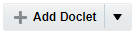 na central de relatórios.
na central de relatórios. -
Adicione um doclet de Referência a um Pacote de Relatórios da central de relatórios. As Propriedades do Doclet de Referência são exibidas.
-
Informe um Nome e uma Descrição. O Nome é obrigatório.
- No campo Tipo obrigatório, selecione Relatório.
-
Selecione Procurar e navegue para um relatório de gerenciamento na Biblioteca para incluir no doclet de Referência.
Nota:
Você pode navegar com facilidade até o local da pasta compartilhada clicando em Pasta Compartilhada na caixa de diálogo Procurar.
-
Especifique se deseja vincular o relatório ao relatório selecionado na Biblioteca. Ao vincular o relatório ao relatório da biblioteca:
- Se o design do relatório da biblioteca for alterado, a atualização dos dados do doclet do relatório no pacote de relatórios refletirá o design da instância do relatório da biblioteca.
- O relatório da instância do doclet de referência pode ser atualizado, substituído ou visualizado, mas diferente de um doclet de relatório que não está vinculado, não é possível editar o design do relatório no pacote de relatórios. A instância da biblioteca do relatório precisará ser editada diretamente.
- Defina um POV usando a caixa de diálogo POV do Relatório, ou responda aos prompts de relatório de gerenciamento (se aplicável).
Nota:
Quando um relatório é selecionado e um POV é definido, um instantâneo do relatório (incluindo dados) é capturado e armazenado com o pacote de relatórios. Ele não está mais vinculado ao relatório original na Biblioteca.
-
Selecione um membro para cada dimensão do POV para o relatório na caixa de diálogo POV de Relatório.
Nota:
Apenas as dimensões de POV Global disponíveis no relatório de gerenciamento são exibidas. Se uma dimensão de POV estiver no POV Local ou não estiver ativada para edição, ela não será exibida aqui.
-
Opcional: Selecione uma Variável em vez de um membro.
Nota:
Se uma variável for selecionada, você pode definir o relatório para atualização automática quando uma Variável de POV for alterada. Marque a caixa de seleção Atualizar Variáveis Automaticamente na caixa de diálogo POV de Relatório.
Quando um POV de relatório é atualizado no pacote de relatórios:
-
O relatório será atualizado e os doclets que tiverem o conteúdo do relatório passarão por check-out, serão atualizados e passarão por check-in automaticamente.
-
No check-in, é criada uma nova versão de um doclet.
-
Não é necessário abrir arquivos localmente e atualizar manualmente após a alteração de POV do relatório.
-
-
Selecione OK na caixa de diálogo POV.
- Selecione Agir no Conteúdo, Visualizar Instantâneo do Relatório para visualizar o instantâneo do relatório com os dados do relatório.