Navegando na Central de Relatórios
A central de relatórios permite gerenciar o pacote de relatórios em todas as fases de desenvolvimento. Ela fornece informações de status em todas as fases que informam o status de conclusão da fase geral e quem está trabalhando no quê. Você também adiciona doclets e seções ao pacote de relatórios na central de relatórios.
A central de relatórios fornece as seguintes ferramentas para ajudar a gerenciar o processo de desenvolvimento do pacote de relatórios:
Blocos de Fase

Você usa os blocos de fase para alternar a exibição entre as fases Criação, Revisão e Aprovação. Clique no ícone de fase próximo da fase que você deseja exibir. As informações exibidas para cada fase são descritas na seção "Usando a Central de Relatórios" de cada fase:
Nota:
Você pode redimensionar as colunas na central de relatórios posicionando o cursor entre os cabeçalhos de coluna e arrastando a coluna até a largura desejada.
![]()
É possível expandir ou recolher todas as seções dentro da hierarquia da central de relatórios. Um usuário pode definir toda a central de relatórios e todas as entradas subsequentes na central de relatórios como Expandir Tudo ou Recolher Tudo como o padrão ou apenas o pacote de relatórios para Expandir Tudo ou Recolher Tudo sem definir um padrão. Isso é útil quando você tem um pacote de relatórios muito longo com muitas seções.
Nota:
A configuração padrão da central de relatórios é Expandir Tudo.Para alterar a exibição da central de relatórios para Recolher Tudo:
- Na central de relatórios, selecione

- Selecione Recolher Tudo.
- Opcional: Selecione Definir como Padrão se você quiser que a configuração Recolher Tudo seja o padrão também para sessões futuras. Do contrário, não selecione Definir como Padrão, e apenas a exibição do pacote de relatórios atual é alterada para Recolher Tudo.
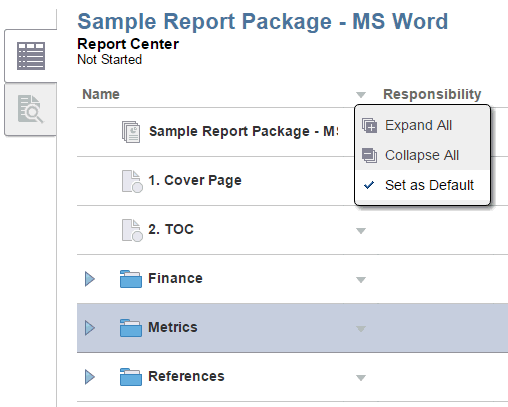
Menus de Ações
Os menus Ações permitem agir em um ou mais doclets e seções ou em todo o pacote de relatórios:
-
Use
 na parte superior da página para agir em todo o pacote de relatórios ou em um grupo de doclets ou seções selecionado. Por exemplo, é possível selecionar diversos doclets na estrutura e usar esse menu Ações para iniciar a fase de criação para os doclets selecionados.
na parte superior da página para agir em todo o pacote de relatórios ou em um grupo de doclets ou seções selecionado. Por exemplo, é possível selecionar diversos doclets na estrutura e usar esse menu Ações para iniciar a fase de criação para os doclets selecionados.Para a central de relatórios, quando um usuário está navegando entre as fases de Criação, Revisão ou Aprovação, atualizando uma exibição após uma ação do doclet ou navegando entre a central de relatórios ou as guias de visualização enquanto o foco do cursor estiver em qualquer lugar dentro da hierarquia do pacote de relatórios, o foco do usuário ou a posição do cursor dentro da hierarquia do pacote de relatórios será o mesmo. Por exemplo, se um usuário selecionar um doclet dentro do pacote de relatórios com o nome Métricas e Atualizar View, a central de relatórios irá atualizar o conteúdo do doclet e retornar o foco ou a posição do cursor para o doclet chamado Métricas após a atualização.
-
Use
 próximo do nome do doclet ou da seção para agir em um único doclet ou seção. Por exemplo, é possível usar esse menu Ações para editar as propriedades de um doclet. Também é possível usar esse menu para mover um doclet ou uma seção da estrutura do relatório.
próximo do nome do doclet ou da seção para agir em um único doclet ou seção. Por exemplo, é possível usar esse menu Ações para editar as propriedades de um doclet. Também é possível usar esse menu para mover um doclet ou uma seção da estrutura do relatório.
Caixa de Diálogo Inspecionar
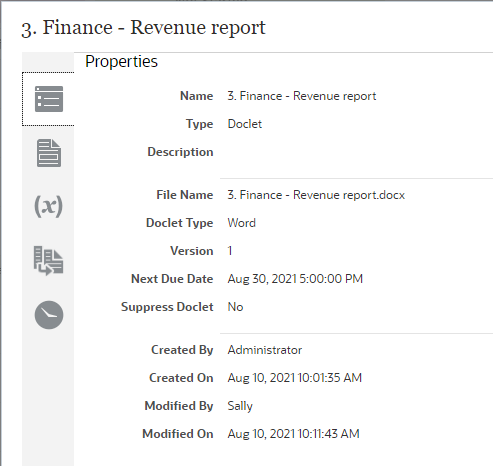
A caixa de diálogo de inspeção permite exibir as informações a seguir sobre um doclet, uma seção ou o pacote de relatórios. As guias exibidas na caixa de diálogo de inspeção podem variar de acordo com o tipo de artefato que você está inspecionando. Por exemplo, a guia Versões é exibida apenas para doclets.
-
Clique em
 Propriedades para exibir informações básicas sobre um doclet, uma seção ou um pacote de relatórios, como o nome e o tipo do arquivo, bem como o usuário que o criou.
Propriedades para exibir informações básicas sobre um doclet, uma seção ou um pacote de relatórios, como o nome e o tipo do arquivo, bem como o usuário que o criou. -
Clique em
 Versões para acessar versões anteriores de um doclet. À medida que é feito o check-in das novas versões, as versões anteriores são armazenadas de maneira que seja possível exibi-las para ver o que foi alterado.
Versões para acessar versões anteriores de um doclet. À medida que é feito o check-in das novas versões, as versões anteriores são armazenadas de maneira que seja possível exibi-las para ver o que foi alterado. -
Clique em
 Histórico para exibir informações de auditoria sobre um doclet, uma seção ou o pacote de relatórios, como o usuário que o atualizou pela última vez.
Histórico para exibir informações de auditoria sobre um doclet, uma seção ou o pacote de relatórios, como o usuário que o atualizou pela última vez.
Visualizando Relatórios ou Doclets
Você pode visualizar o pacote de relatórios clicando na guia ![]() Visualizar. A guia Visualização, assim como a guia Revisão (quando na fase de Revisão, consulte Fase de revisão compila todo o relatório para que você possa visualizar a versão carregada do arquivo de origem (Microsoft Word ou PowerPoint) como um PDF e verificar se o conteúdo do doclet está corretamente combinado.
Visualizar. A guia Visualização, assim como a guia Revisão (quando na fase de Revisão, consulte Fase de revisão compila todo o relatório para que você possa visualizar a versão carregada do arquivo de origem (Microsoft Word ou PowerPoint) como um PDF e verificar se o conteúdo do doclet está corretamente combinado.
Nota:
Não é preciso fazer check-in dos doclets para que eles sejam visualizados.
Hiperlinks, dentro do PDF, no modo Visualização ou na fase de Revisão (consulte Fase de revisão, tanto para links internos (Índice incluído) e externos, são realçados quando você passa o mouse sobre os links. Ao selecionar um link interno, você será direcionado para esse local no documento dentro da mesma guia do navegador. Ao selecionar um link externo, uma nova guia é aberta no seu navegador e o link externo é exibido.
Você pode fazer download da versão de visualização do pacote de relatórios selecionando ![]() na parte superior da página e Fazer Download da Visualização. Você pode fazer download da visualização no formato do Word ou do PowerPoint ou no formato PDF.
na parte superior da página e Fazer Download da Visualização. Você pode fazer download da visualização no formato do Word ou do PowerPoint ou no formato PDF.
Nota:
Se a visualização na web for aparentemente diferente da versão baixada ou impressa do relatório, será possível usar uma fonte que não esteja no serviço de nuvem. Entre em contato com o administrador de serviço para fazer upload das fontes TrueType para aprimorar o processamento do relatório na web. Se você estiver usando o Firefox, navegue até Ferramentas, Opções, Geral e Avançado, além de garantir que a caixa de seleção Permitir que as páginas escolham as fontes próprias, em vez das minhas seleções acima esteja marcada.
Dica:
Na guia Visualizar, clique na guia ![]() Central de Relatórios para retornar à central de relatórios. O clique em
Central de Relatórios para retornar à central de relatórios. O clique em ![]() fechará o pacote de relatórios, o doclet ou a seção e levará você de volta à tela inicial.
fechará o pacote de relatórios, o doclet ou a seção e levará você de volta à tela inicial.
Você pode visualizar um doclet ou uma seção na web sem precisar fazer download selecionando o doclet ou clicando na guia ![]() Visualizar. A guia Visualizar compila o doclet ou a seção de maneira que seja possível visualizar a versão carregada e verificar se o conteúdo do doclet ou da seção está correto dentro do navegador, além de aprovar ou rejeitá-lo sem precisar fazer download do documento e abri-lo. Não é preciso fazer check-in dos doclets para que eles sejam visualizados.
Visualizar. A guia Visualizar compila o doclet ou a seção de maneira que seja possível visualizar a versão carregada e verificar se o conteúdo do doclet ou da seção está correto dentro do navegador, além de aprovar ou rejeitá-lo sem precisar fazer download do documento e abri-lo. Não é preciso fazer check-in dos doclets para que eles sejam visualizados.
Nota:
A visualização não está disponível em doclets complementares.
Você também pode visualizar o doclet selecionando ![]() próximo do doclet ou da seção. Depois que optam por visualizar um doclet ou uma seção, os usuários são levados automaticamente para a guia de visualização.
próximo do doclet ou da seção. Depois que optam por visualizar um doclet ou uma seção, os usuários são levados automaticamente para a guia de visualização.
Nota:
Se a visualização na web for diferente da versão baixada ou impressa do doclet, será possível usar uma fonte que não esteja no serviço de nuvem. Entre em contato com o administrador de serviço para fazer upload das fontes TrueType para aprimorar o processamento do relatório na web. Se você estiver usando o Firefox, navegue até Ferramentas, Opções, Geral e Avançado, além de garantir que a caixa de seleção Permitir que as páginas escolham as fontes próprias, em vez das minhas seleções acima esteja marcada.
Dica:
Na guia Visualizar, clique na guia ![]() Central de Relatórios para retornar à central de relatórios. O clique em
Central de Relatórios para retornar à central de relatórios. O clique em ![]() fechará o pacote de relatórios, o doclet ou a seção e levará você de volta à tela inicial.
fechará o pacote de relatórios, o doclet ou a seção e levará você de volta à tela inicial.
Fazendo Download do Arquivo de Amostra de Estilo
O arquivo de amostra de estilo contém as configurações de estilo da página, como a orientação da página e o cabeçalho que o relatório terá. Você faz upload do arquivo de amostra de estilo ao criar o pacote de relatórios. Você pode fazer download do arquivo para exibir ou modificá-lo selecionando ![]() próximo do nome do pacote de relatórios na estrutura do relatório e selecionando Fazer Download do Arquivo de Amostra de Estilo.
próximo do nome do pacote de relatórios na estrutura do relatório e selecionando Fazer Download do Arquivo de Amostra de Estilo.