Definição de Principais Indicadores de Desempenho
Como Trabalhar com Principais Indicadores de Desempenho descreve os Principais Indicadores de Desempenho.
Para exibir a tela Principais Indicadores de Desempenho:
-
Clique no ícone Intelligence,
 .
. -
Clique na guia Principal Indicador de Desempenho,
 :
:Figura 12-17 Tela Principais Indicadores de Desempenho
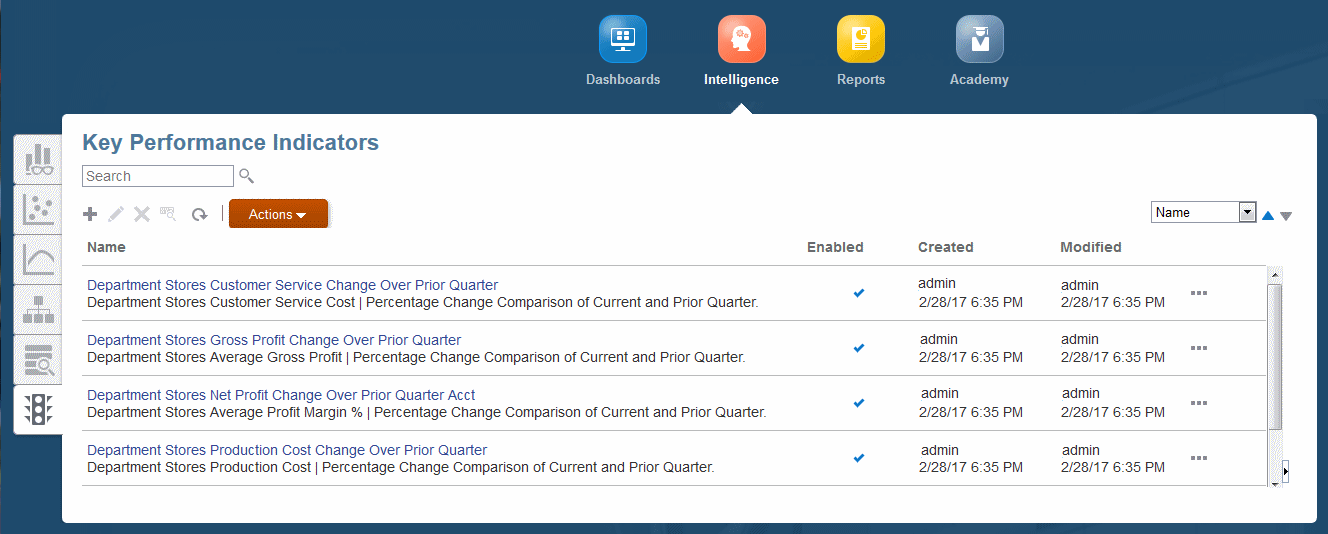
A tela Principais Indicadores de Desempenho contém os controles a seguir: Criar, Editar, Excluir, Inspecionar e Atualizar. O nome de cada um é exibido quando você aponta para ele. Você também pode Pesquisar um texto inserido e Classificar as colunas selecionadas. Para ver descrições de controle, consulte Controles de Recursos Comuns.
O menu Ações oferece duas opções:
-
Copiar - Salva com outro nome o gráfico selecionado.
-
Diagnosticar - Exibe consultas subjacentes e outras informações para você ver e salvar como um arquivo.
Nota:
A funcionalidade de controle e as opções do menu Ações também estão disponíveis por meio do botão Ações, ![]() .
.
Para criar um KPI:
-
Na Home page do Profitability and Cost Management, clique em
 , e depois em
, e depois em  .
. -
Na tela Principais Indicadores de Desempenho, Figura 12-17, clique em Criar.
Figura 12-18 Criar Principal Indicador de Desempenho
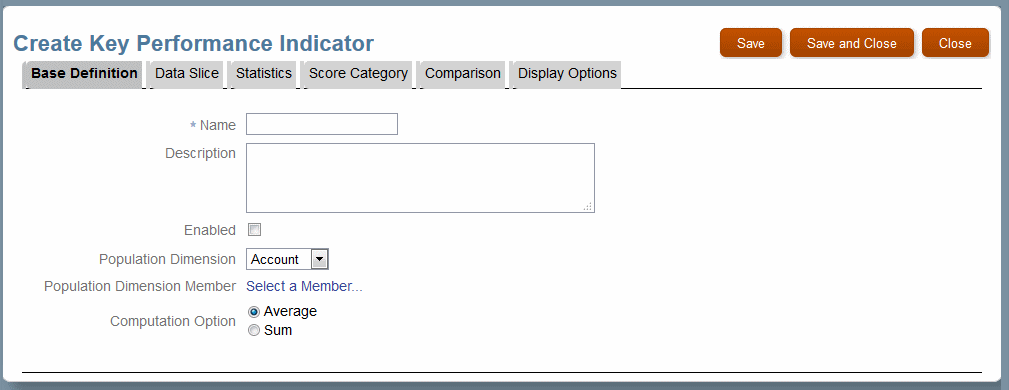
-
Na guia Definição Base, faça o seguinte:
-
Digite um Nome para o KPI.
Um nome descritivo é útil porque ele identifica o KPI.
-
Opcional: informe uma Descrição.
-
Selecione uma Dimensão de População, o elemento que você deseja medir.
A opção Dimensão de População determina como um principal indicador de desempenho pode ser classificado.
-
Selecione um Membro de Dimensão de População para medição.
Ele pode ser um membro simples, como um produto ou um cliente, ou um grupo, como um tipo ou um estabelecimento de venda no varejo.
-
Selecione Opção de Computação: Média ou Soma.
Isso determina a apresentação final da medida selecionada caso uma função de vários períodos seja usada na guia Comparação (de modo que vários valores sejam retornados).
-
-
Opcional: clique na guia Fatia de Dados para identificar ainda mais o ponto de dados a ser usado para o principal indicador de desempenho.
Você pode fazer drill-down e selecionar um membro de qualquer dimensão exibida ou de todas as dimensões exibidas. Por exemplo, suponha que você selecione Período, Q1, Fevereiro. Quaisquer elementos de definição adicionais que você aplicar serão baseados nos dados de fevereiro do Membro da Dimensão de População selecionado.
Por exemplo, a figura a seguir mostra que as três primeiras dimensões têm seleções conforme mostrado e nenhuma outra dimensão está selecionada.
Figura 12-19 Guia Fatia de Dados com Três Dimensões Selecionadas
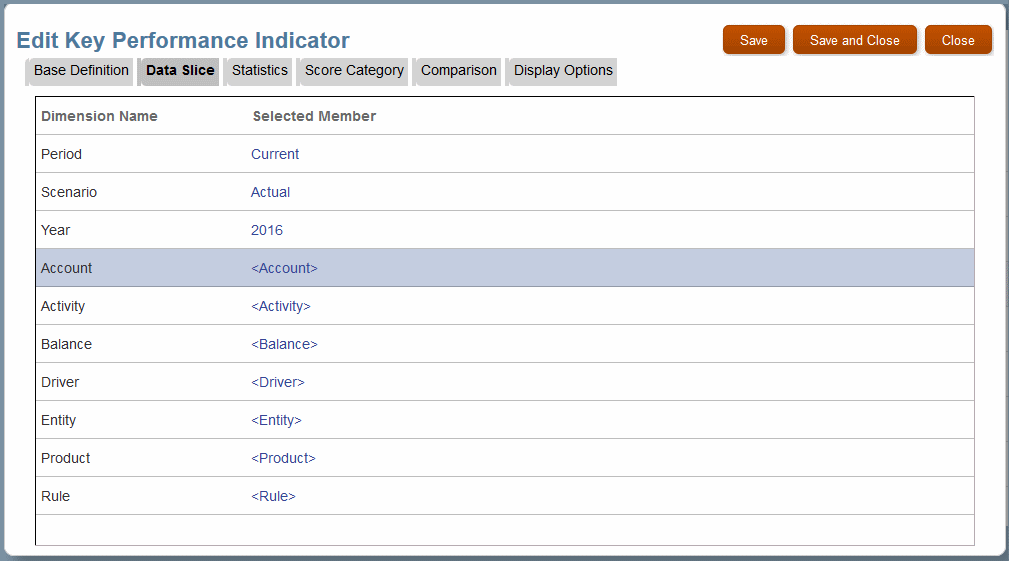
Nota:
Neste exemplo, Período foi definido como Atual usando a opção Função do Membro na tela Seletor de Membro. Para obter mais informações sobre funções de membro, consulte Uso de Funções de Membro.
-
Opcional: clique em Estatísticas para definir ainda mais a análise do Membro da Dimensão de População.
Você pode selecionar Classificação, Média, Mediano, Quartil ou Nenhum para ver os valores divididos por essa estatística. Os valores estatísticos do Membro de População são exibidos no painel do KPI.
-
Opcional: clique em Categoria de Pontuação para atribuir rótulos a intervalos de valores que podem ser aplicados ao Membro de População.
Clique em Adicionar para adicionar um Nome de Categoria de Pontuação, um Valor Inicial e um Valor Final maior para a categoria. Por exemplo, a figura a seguir mostra possíveis níveis de lucro para clientes. Se o cliente selecionado teve uma perda, o painel do KPI mostra "Precisa Melhorar".
Figura 12-20 Exemplo de Definições da Categoria do Principal Indicador de Desempenho
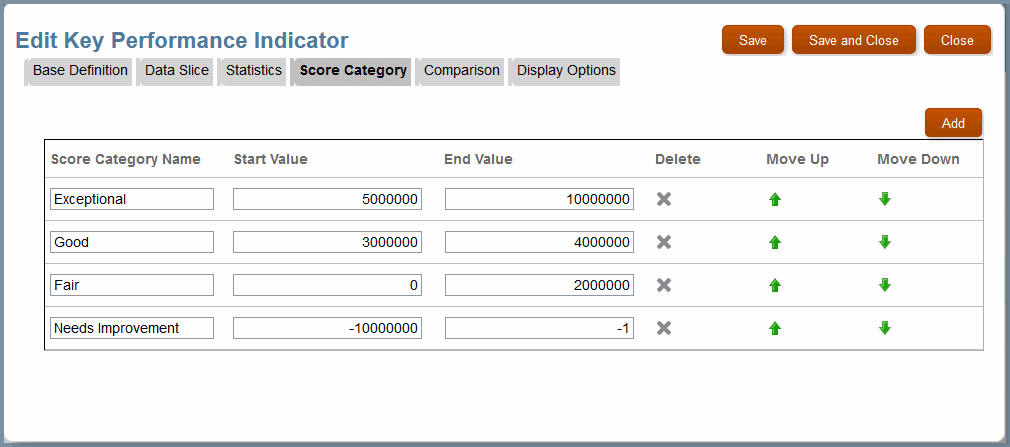
-
Opcional: clique em Comparação para definir uma comparação do valor do KPI atual com um de outro período ou ano. Você pode escolher Comparação de Valor ou Comparação de Porcentagem.
Se você selecionar as opções de comparação, controles da Dimensão de Comparação e Membro de Comparação serão abertos.
-
Para Dimensão de Comparação, selecione Período ou Ano.
-
Para Membro de Comparação, selecione um trimestre (e mês, se preferir) ou um ano, dependendo da seleção Dimensão de Comparação.
Nota:
Alternativamente, você pode selecionar Função de Membro para escolher um período ou ano relativo ao atual (Uso de Funções de Membro).
-
-
Opcional: clique em Opções de Exibição para usar aliases de nomes de dimensão e para incluir um símbolo ou um rótulo antes ou depois do valor exibido no painel do KPI.
Por exemplo, você poderia digitar $ na caixa Valor do Prefixo ou € na caixa Valor do Sufixo, dependendo de o valor estar em dólares ou euros.
-
Quando as configurações estiverem concluídas, clique na guia Definição Base e selecione Ativada.
-
Selecione Salvar e Fechar para exibir a tela Principais Indicadores de Desempenho com o novo KPI.
-
Para exibir o KPI, clique no nome dele na tela Principais Indicadores de Desempenho.