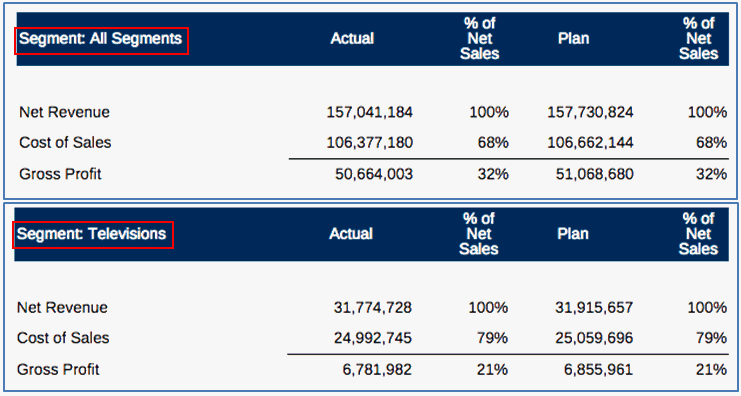显示可打印页成员
在 POV 维中选择了多个成员并启用了 Print All Selections(打印选择的所有项)时,报表的 PDF 或 Excel 输出将为每个 POV 成员显示单独的页面,但是成员名称不会显示在报表的 PDF 输出中。
要在报表中显示 POV 维的成员名称或别名,您可以在网格标题、文本框或网格文本单元格中使用 MemberName 或 MemberAlias 文本函数。网格中左上角的单元格是可以包含文本函数的文本单元格。
在网格标题中插入 POV 选择
要启用网格标题并插入文本函数以显示 POV 选择:
-
从 Grid Designer(网格设计器),选择 General Properties(常规属性),然后设置 Title = Show(标题 = 显示)。标题栏将显示在网格上面。
-
在文本框的右上角,单击
 。
。 -
选择
MemberName或MemberAlias,然后指定必需的 "Dimension"(维)参数。"Dimension"(维)参数是选择了多个成员并启用了 Print All Selections(打印选择的所有项)的 POV 维。 -
单击 Select(选择)以将文本函数添加到文本框中。您可以根据需要在文本函数前面或后面添加额外的文本,例如 "Current Month:"(本月:)。
-
单击
 以验证标题栏中的文本。
以验证标题栏中的文本。 -
可选:通过单击 General Properties(常规属性)面板下 Title(标题)属性旁边的格式
 ,为文本和标题栏设置格式,例如字体、对齐方式、底纹和边框。
,为文本和标题栏设置格式,例如字体、对齐方式、底纹和边框。 -
单击 Close(关闭)以返回报表设计。以 HTML 或 PDF 格式预览报表时,POV 维成员将显示在报表每页的网格顶部。
“图 4-3”显示了使用 MemberAlias 函数在网格标题中显示段 POV 成员的示例,“图 4-4”显示了该公式的结果,即 "All Segments"(所有段)显示在第一页的页眉中,"Televisions"(电视)显示在第二页的页眉中。
图 4-3 在网格标题中显示段 POV 成员

图 4-4 在页眉中显示公式结果
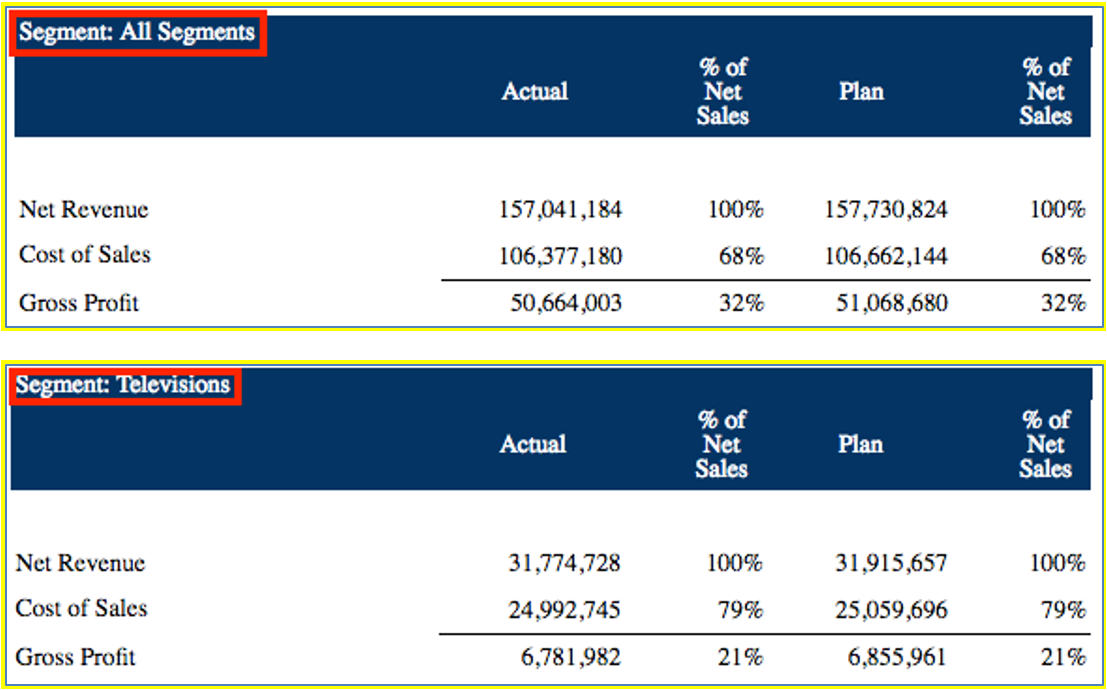
在页眉中插入 POV 成员选择
要在页眉中插入文本函数以显示 POV 成员选择:
-
从报表页眉或页脚中,右键单击并选择 Add Report Content(添加报表内容),然后选择 Text(文本)。
-
单击
 或 Setup Text(设置文本)。
或 Setup Text(设置文本)。 -
在文本框的右上角,单击
 。
。 -
选择
MemberName或MemberAlias,然后指定必需的参数,例如 "Grid"(网格)和 "Dimension"(维)。"Dimension"(维)参数是选择了多个成员并启用了 Print All Selections(打印选择的所有项)的 POV 维。 -
单击 Select(选择)以将文本函数添加到文本框中。您可以根据需要在文本函数前面或后面添加额外的文本,例如 "Current Month:"(本月:)。
-
可选:在文本框属性面板中设置文本的格式,例如字体和对齐方式。
-
单击 Close(关闭)以返回报表设计。以 PDF 格式预览报表时,POV 维成员将显示在报表每页的页眉中。
图 4-5 显示了使用 MemberAlias 函数在页眉中显示段 POV 成员的示例,图 4-6 显示了该公式的结果,即 "All Segments"(所有段)显示在第一页的页眉中,"Televisions"(电视)显示在第二页的页眉中。
图 4-5 用于在页眉中显示段 POV 的公式
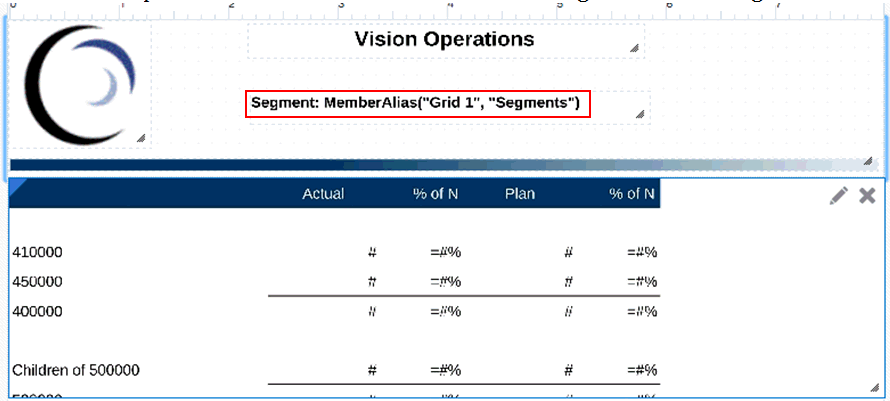
图 4-6 用于在页眉中显示段 POV 的公式的结果
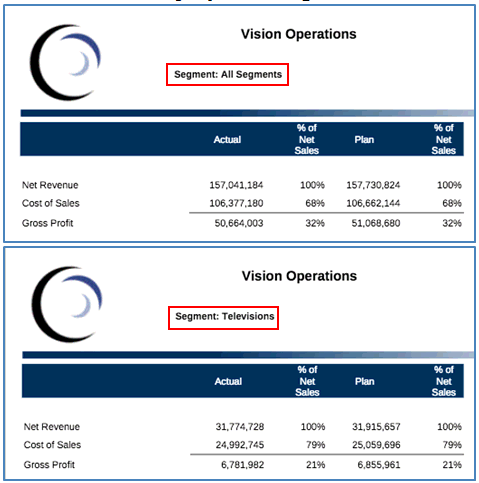
在网格的左上角单元格中插入 POV 选择
要在页眉中插入文本函数以显示 POV 成员选择:
-
在网格设计器中,选择网格左上角的单元格,它是一个文本单元格。
-
在公式栏的右上角,单击
 。
。 -
选择
MemberName或MemberAlias,然后指定必需的参数,例如 "Grid"(网格)和 "Dimension"(维)。"Dimension"(维)参数是选择了多个成员并启用了 Print All Selections(打印选择的所有项)的 POV 维。 -
单击 Select(选择)以将文本函数添加到文本框中。您可以根据需要在文本函数前面或后面添加额外的文本,例如 "Current Month:"(本月:)。
-
单击
 以验证公式栏中的文本。
以验证公式栏中的文本。 -
可选:在文本框属性面板中设置文本的格式,例如字体和对齐方式。
-
单击 Close(关闭)以返回报表设计。以 PDF 格式预览报表时,POV 维成员将显示在报表每页的网格左上角单元格中。
图 4-7 显示了使用 MemberAlias 函数在左上角单元格中显示段 POV 成员的示例,图 4-8 显示了该公式的结果,即 "All Segments"(所有段)显示在第一页的左上角单元格中,"Televisions"(电视)显示在第二页的左上角单元格中。
图 4-7 用于在左上角单元格中显示段 POV 的公式
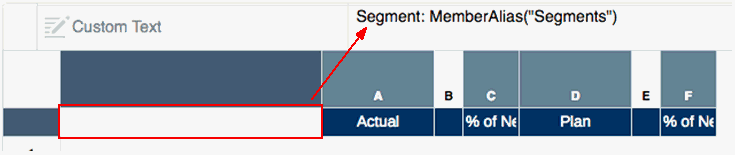
图 4-8 用于在左上角单元格中显示段 POV 的公式的结果