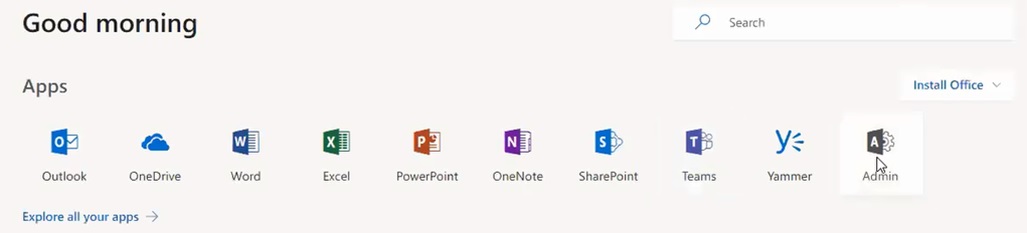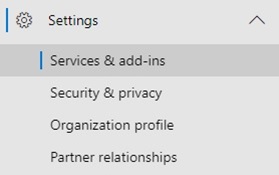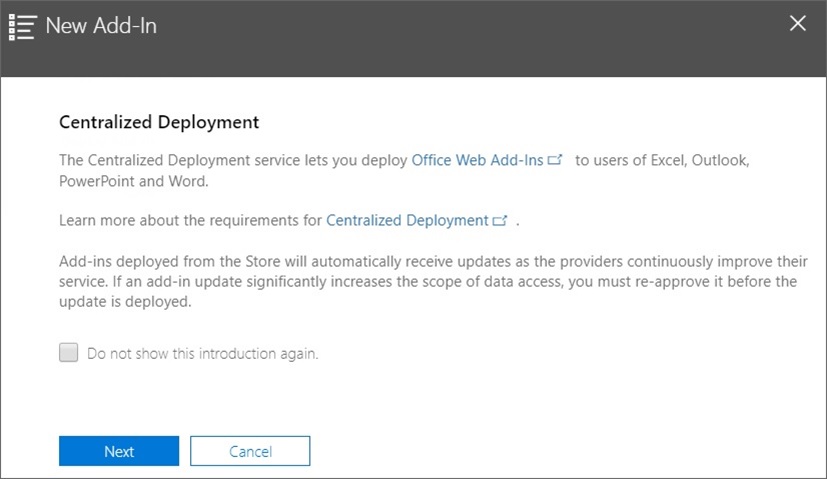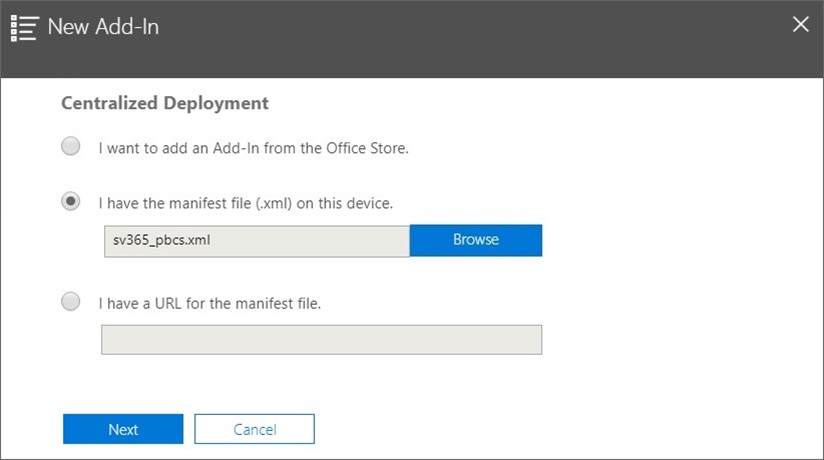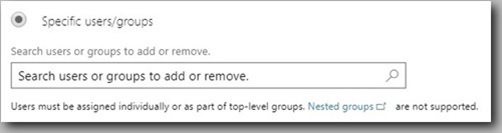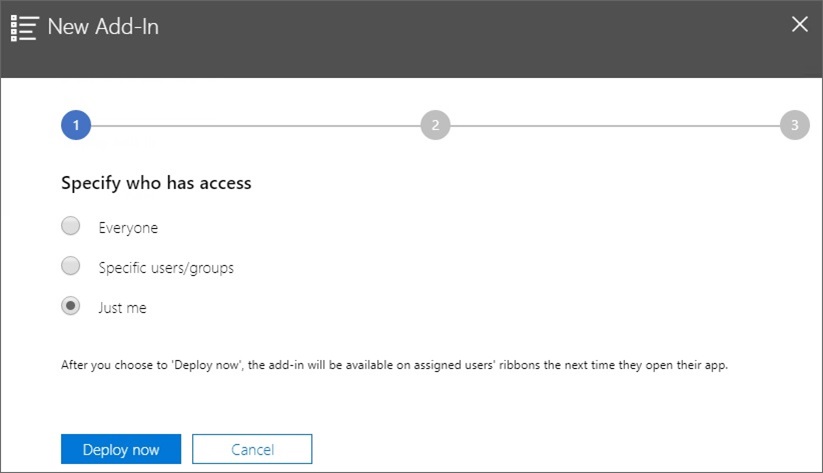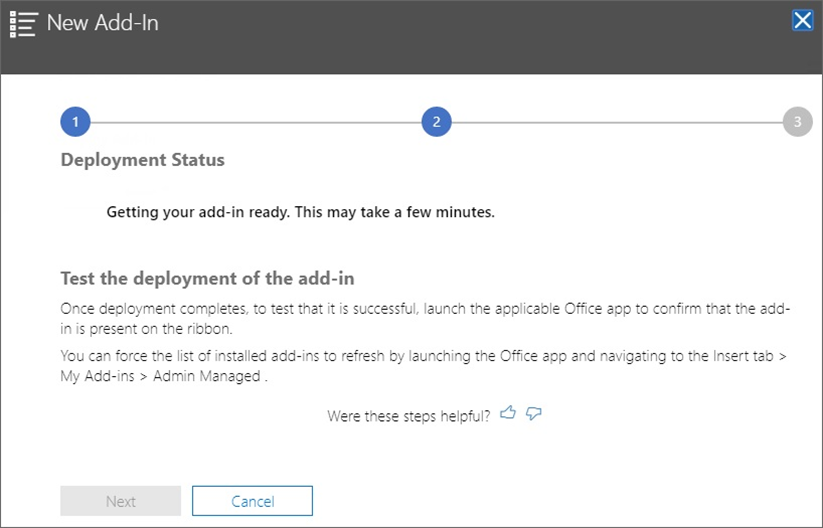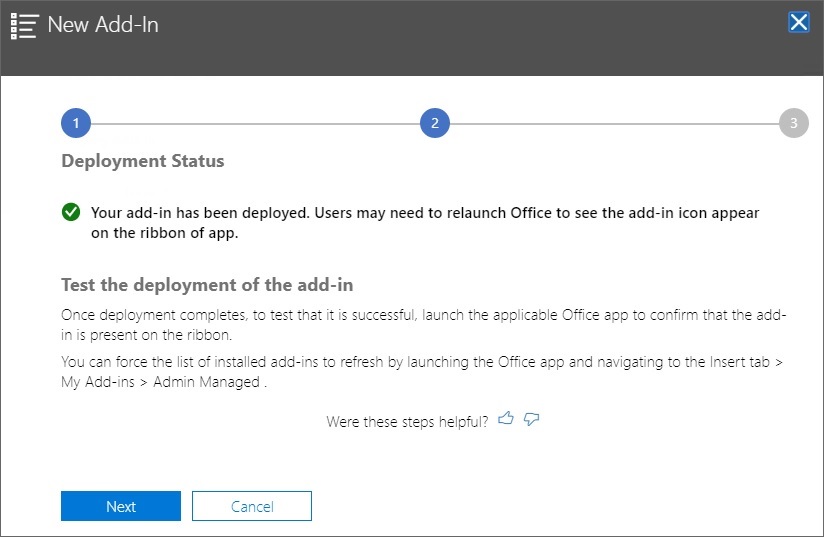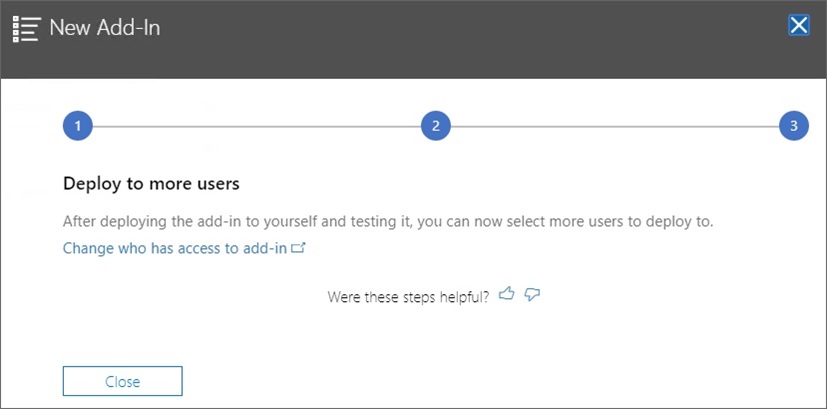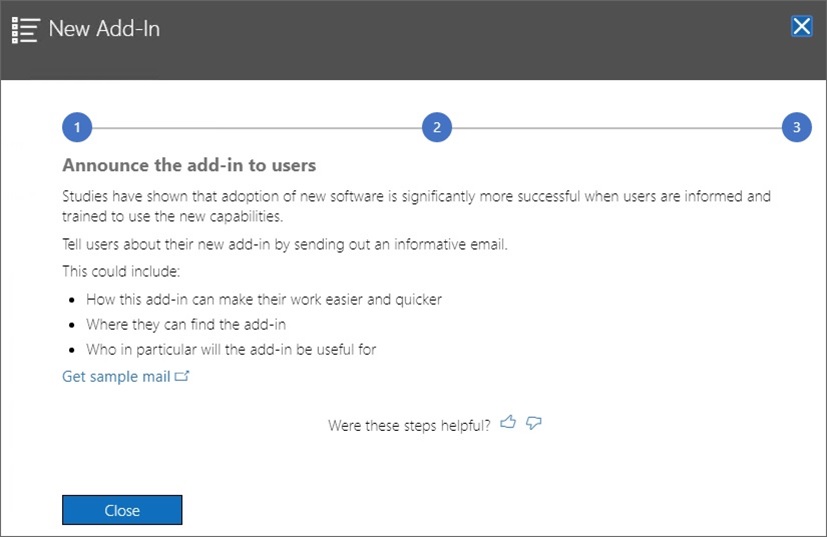8 将清单文件部署到 Office 365 用户
创建清单文件后,您可以将其部署到 Office 365 用户。
本章中的过程假定您已完成创建和保存清单文件中的步骤并且您已准备好开始部署到 Office 365 用户。
重要提示!将 Oracle Smart View for Office(Mac 和浏览器)插件部署到 Office 365 用户之前,您应该先旁加载该插件以便执行您自己的测试和开发任务。有关详细信息,请参阅:
注:
如果清单文件中启用了“包括函数支持”选项,用户必须在部署前清除其高速缓存。有关详细信息,请参阅清除 Mac 上的 Office 和 Web 高速缓存和清除 Chrome 浏览器高速缓存。
要将 Smart View 部署到 Office 365 用户:
用户下次登录 Office 365 并在 Mac 或在浏览器中启动 Excel 时,应该会看到 Smart View 功能区。