Mac:在 Excel 365 上旁加载和登录
在将 Oracle Smart View for Office(Mac 和浏览器)插件部署到更广泛的受众之前,您可以通过在 Mac 上旁加载该插件来测试它。
注:
每次启动 Excel 365 时,您需要执行在 Mac 上的 Excel 365 中旁加载中的步骤来添加 Smart View 插件。
请参阅:
在 Mac 上的 Excel 365 中旁加载
对于 Mac 上运行的 Excel 365,您可以使用在创建和保存清单文件中创建的清单文件来旁加载 Smart View 插件。
注:
Oracle 要求在旁加载清单文件之前清除 Office 高速缓存。有关详细信息,请参阅“清除 Mac 上的 Office 和 Web 高速缓存”。
使用此过程进行个人测试。要在 Mac 上的 Excel 365 中旁加载清单文件:
-
将在创建和保存清单文件中保存的清单文件复制到以下位置:
/Users/<user>/Library/Containers/com.microsoft.Excel/Data/Documents/wef如果此位置不存在
wef文件夹,则创建该文件夹。 -
启动 Excel 365。
-
选择开始选项卡。
-
单击插件,然后在开发人员插件下选择“Smart View 插件”。
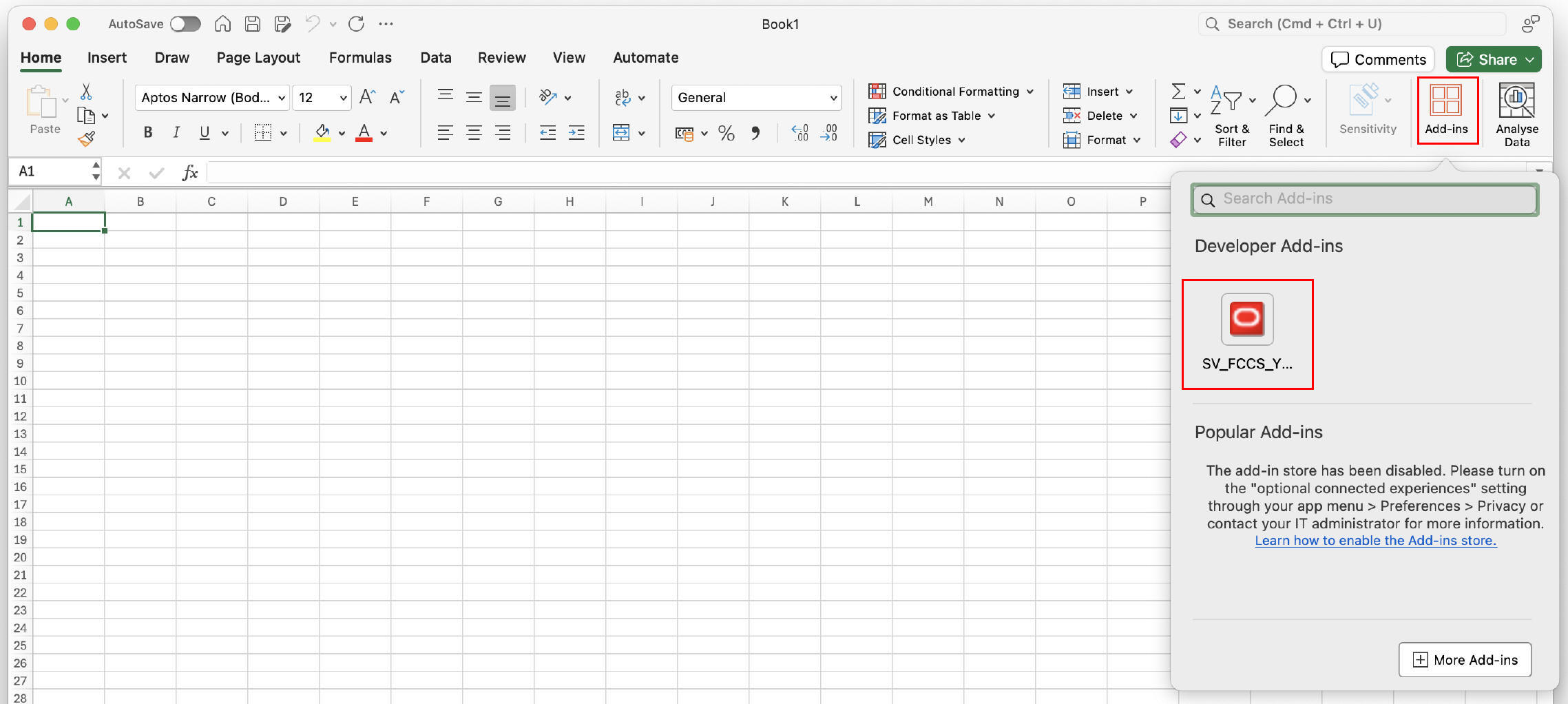
Smart View 功能区选项卡现在应显示在 Excel 中。
注:
在 Mac 上旁加载时,每次启动 Excel 365 时都需要添加 Smart View 插件。
-
可选:如果您计划旁加载多个清单文件,请为要旁加载的每个清单重复上述步骤。
有关旁加载多个清单文件的信息,请参阅使用多个清单文件。
在 Mac 上登录 Excel 365 中的 Smart View
完成在 Mac 上的 Excel 365 中旁加载中的步骤并将 Smart View 插件添加到 Excel 365 后,您可以登录您的环境。
要登录到您的环境:
-
在 Smart View 功能区中,单击主页。
在主页面板中,将显示 Oracle Cloud 登录对话框。
-
在登录对话框中输入用户名和密码,然后单击登录。
您现在已连接到环境。您将在主页面板中看到环境库文件夹和多维数据集。