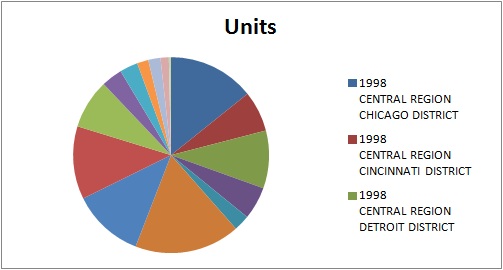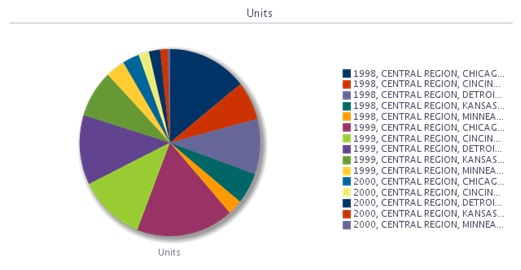插入图形
插入图形时,Oracle Smart View for Office 会尝试将 Oracle Analytics Cloud 图形映射到 Microsoft Office 2007 及更高版本支持的图表类型。此外,Smart View 将尝试匹配视觉效果(例如 2D 或 3D)和其他图形属性,例如画布大小、轴刻度、日期格式以及字体样式和颜色方面的格式设置。
如果匹配的图表类型不可用,可将图形视图插入为图像。
请参阅“支持的 Oracle Analytics Cloud 图表和对象类型”和“不支持的 Oracle Analytics Cloud 图表和对象类型”。
要插入图形:
插入后,无论作为 Excel 图表还是作为图像,都可以通过拉伸来调整所显示的两种类型图形的大小。